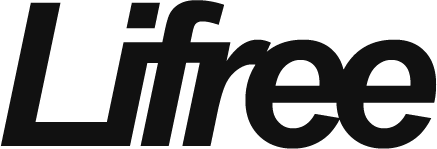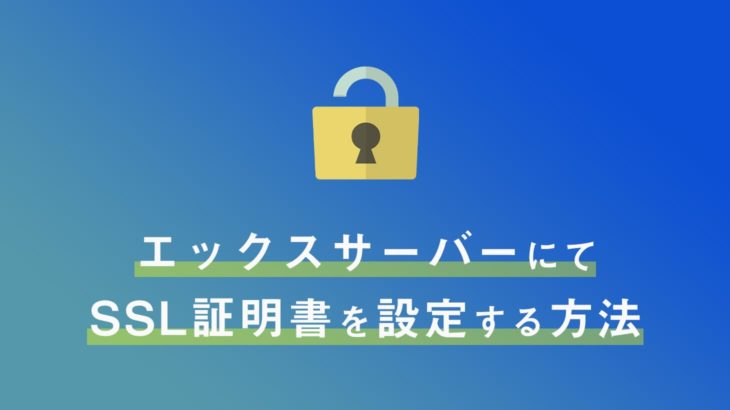こんな疑問、お悩みありませんか?
・現在のサイトを作り直したい
・違うジャンルのブログも作りたい
・テスト環境を作りたい
こういった場合はサブドメインを利用して、サイトを作成することができます!
本記事ではXserver![]() にてサブドメインを利用して、サイトを複数作成する方法をご紹介致します。
にてサブドメインを利用して、サイトを複数作成する方法をご紹介致します。
サブドメインとは?
そもそもドメインとは、インターネット上での住所となります。本来はIPアドレスと呼ばれる「123 456 789 102」などの数字で構成される文字列で識別されるのですが、それだと分かりづらいのでドメインに変換しアクセスしやすいようにしています。
例) https://lifree.jp/
そしてサブドメインとは、独自ドメインから更に派生して作成するものがサブドメインとなります。サブドメインは決まりとして好きな文字列を挿入できる箇所が決まられています。
例)https://sub.lifree.jp/
どういうときにサブドメインを使うの?
サブドメインは色々な使い方があります。私の使いみちで多いのがテスト環境を作成する際はよくサブドメインを使用しています。
WordPress本体やプラグインの更新を行う際は、まず最初にサブドメインのテスト環境を更新して問題なければ本番サイトを更新したりという使い方をしています。サブドメインは他にも色々な使いみちがあるので、是非皆さん活用しましょう!
それでがサブドメインを作成していきましょう!
XSERVERにてサブドメインを作成する
まずはXserver![]() へアクセスし、【サーバーパネル】へログインします。
へアクセスし、【サーバーパネル】へログインします。
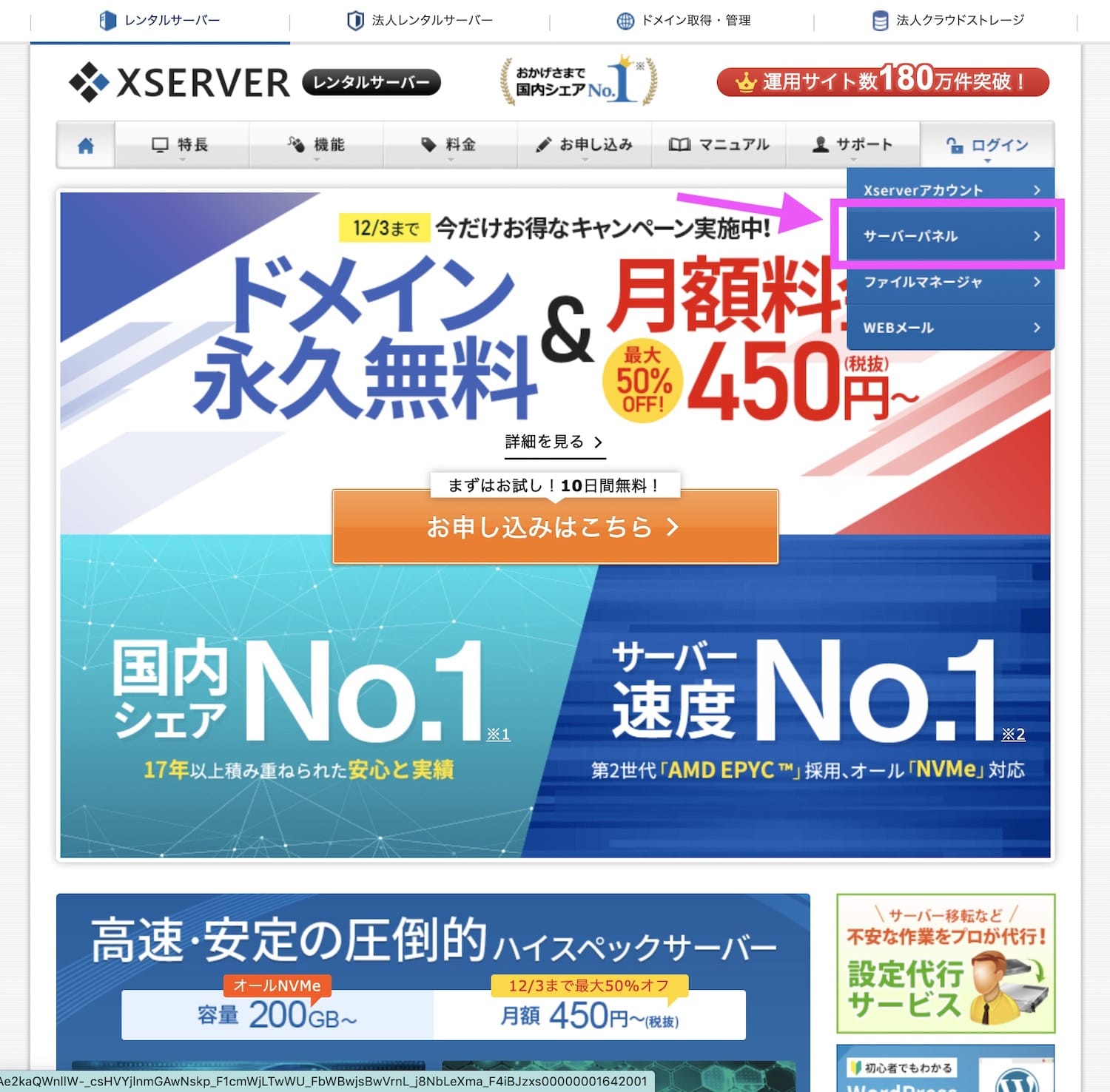
【サーバーパネル】へログインできれば、右上【サブドメイン設定】を押下します。
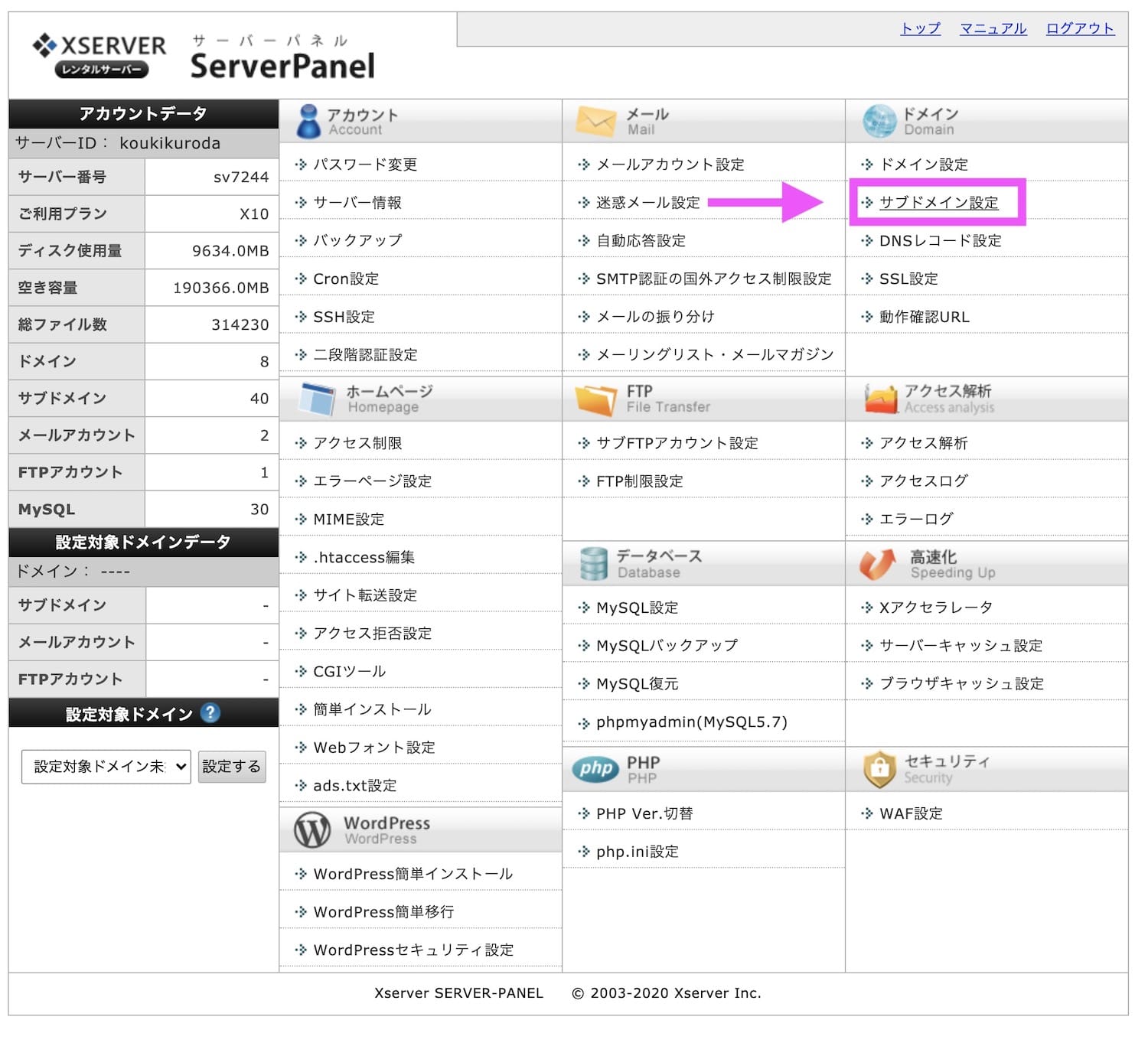
登録しているドメインが一覧として表示されるので、サブドメインを作成したい独自ドメインを選択します。
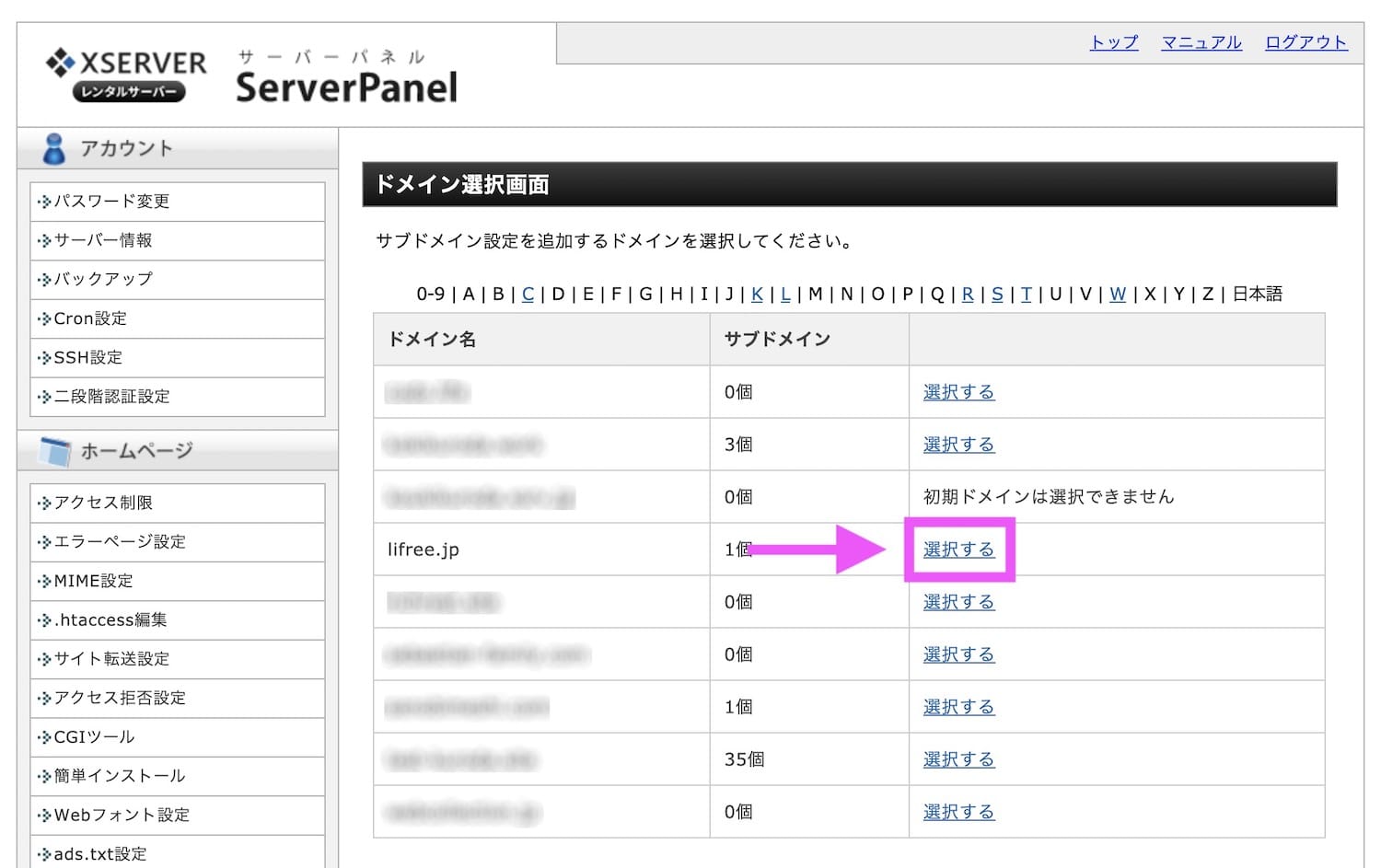
【サブドメイン追加設定】のタブを選択します。
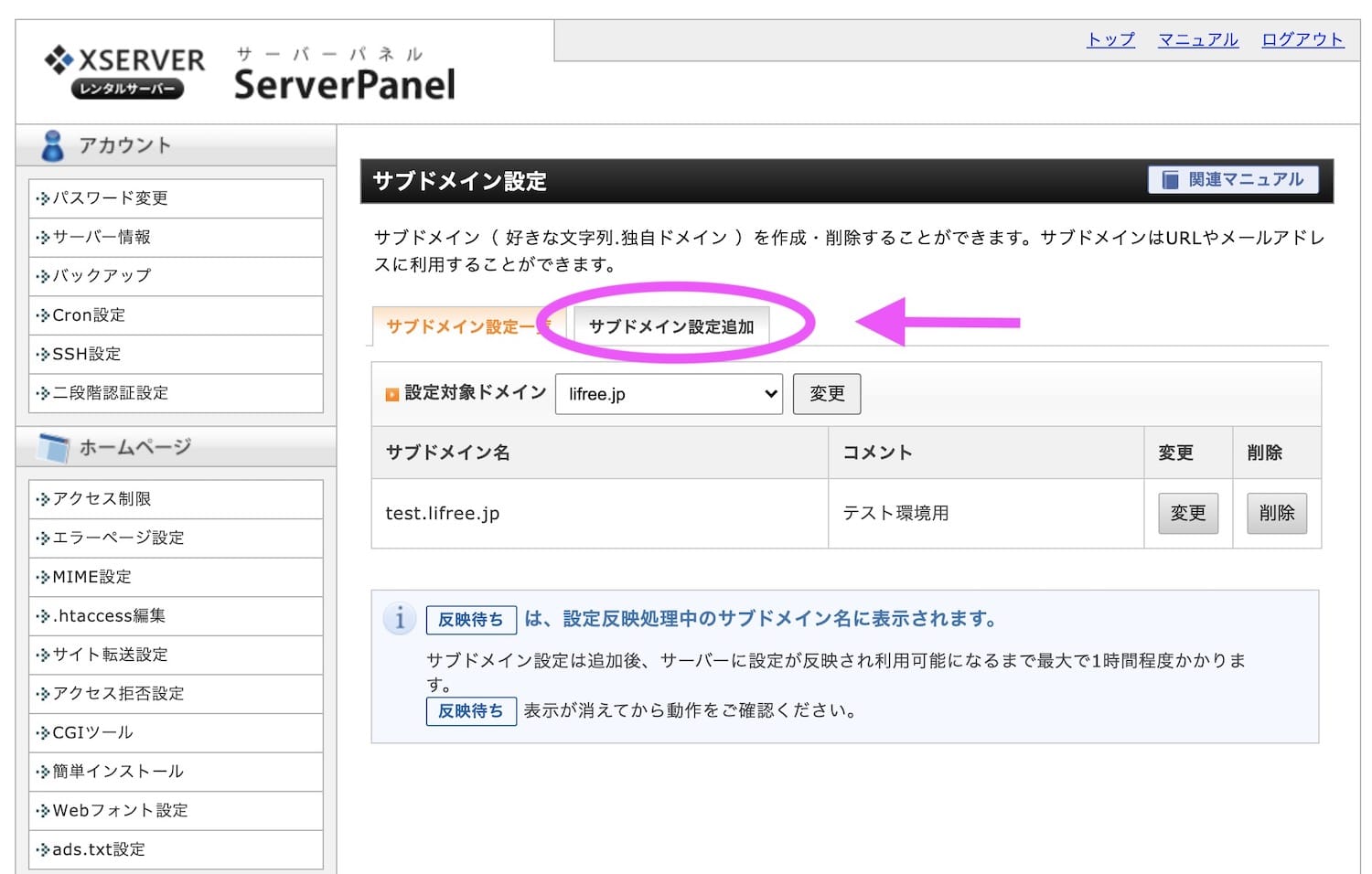
サブドメイン名に追加したい文字列を追加しましょう。
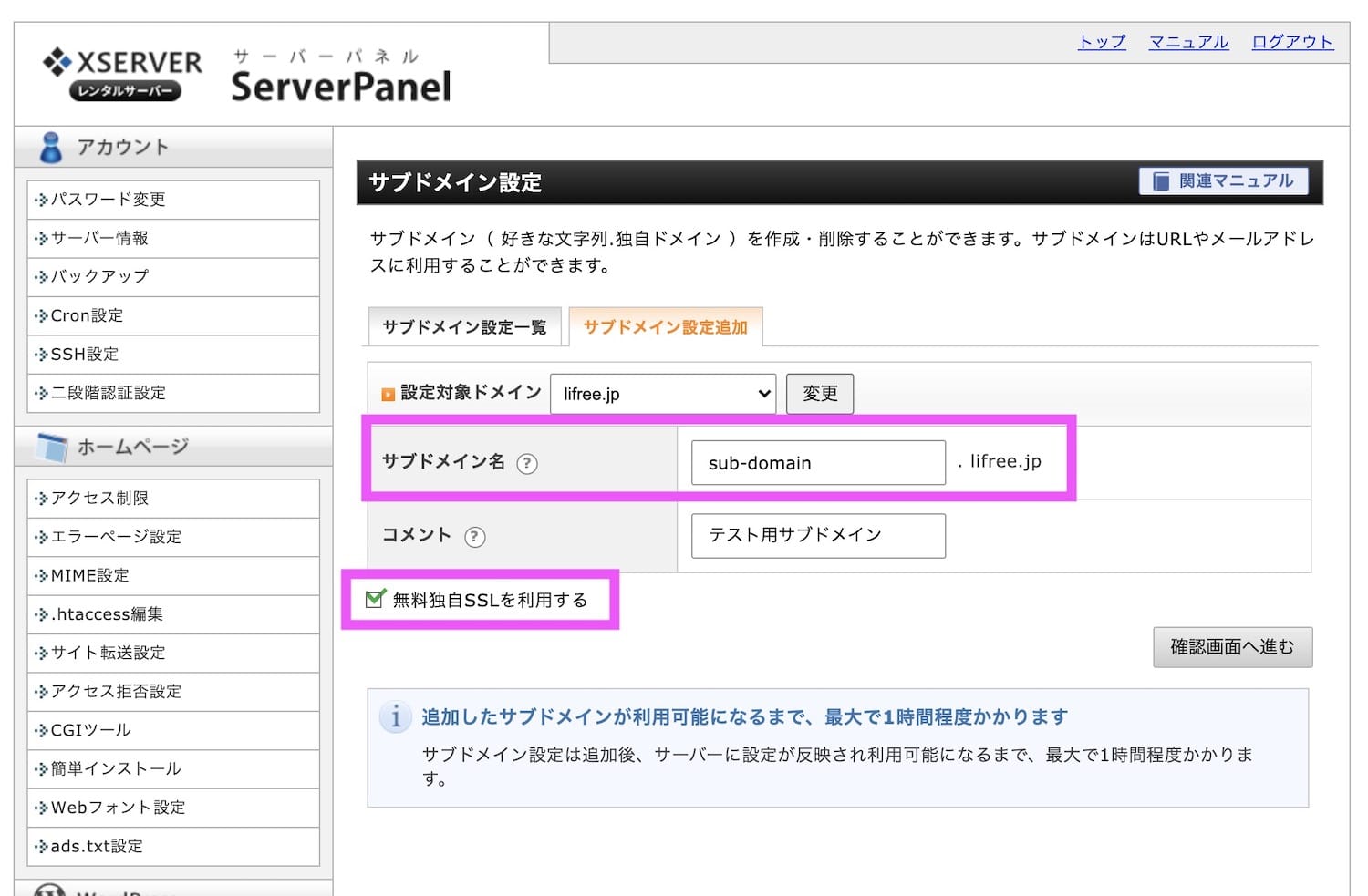
ドメインは基本的に小文字・大文字は区別されないので気をつけましょう!
また独自SSLは設定しておいた方が良いので合わせて取得しましょう。
確認画面にて内容を確認し、サブドメインを追加します。
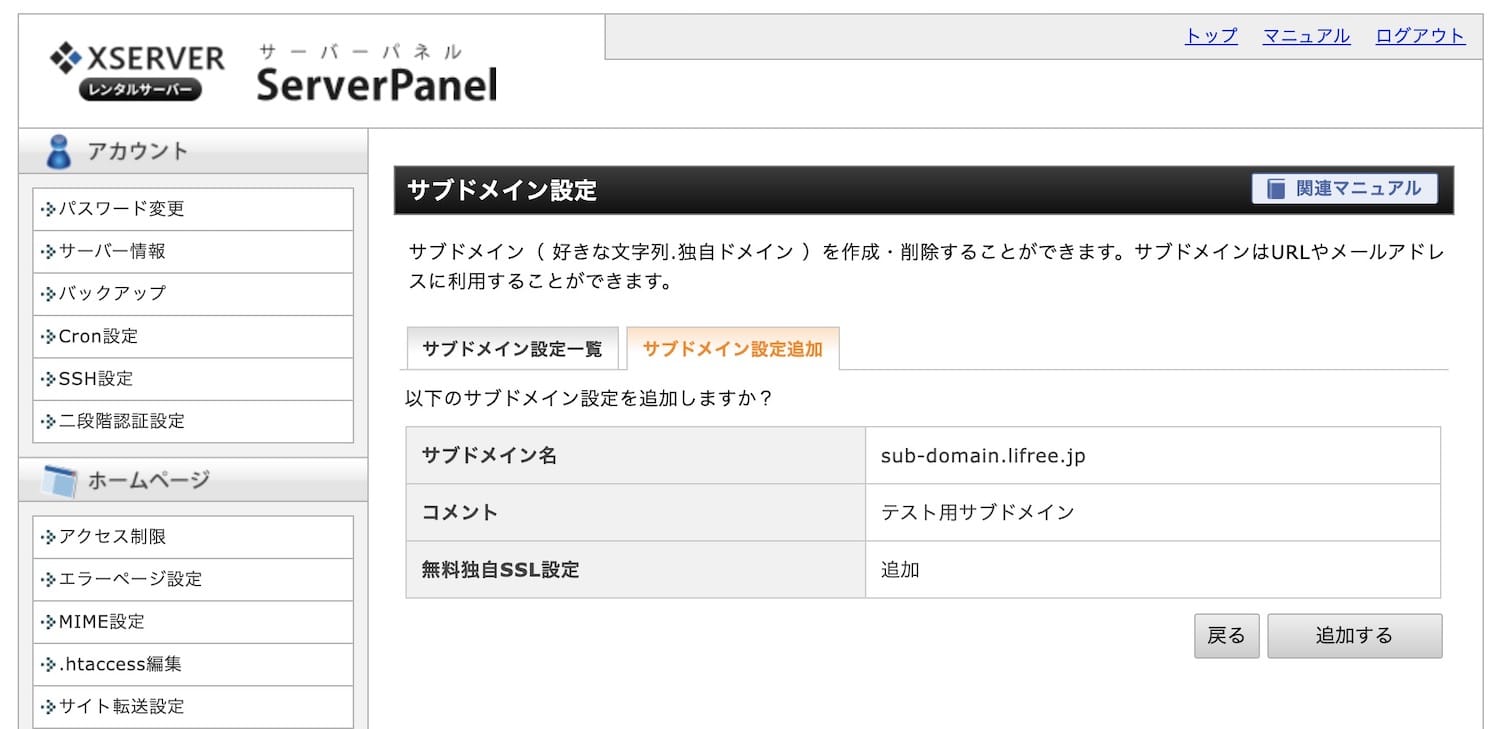
ここまででサブドメインの追加は終了となります!追加完了すれば一度サーバーパネルトップに戻りましょう。
続いて作成したサブドメインにWordPressをインストール方法を紹介するのですが、サブドメインが完全に反映されるまで最大1時間程度かかるので、一度待ってから次へ移りましょう。
XSERVERにてサブドメインにWordPressをインストール
左下にある「WordPress簡単インストール」を選択します
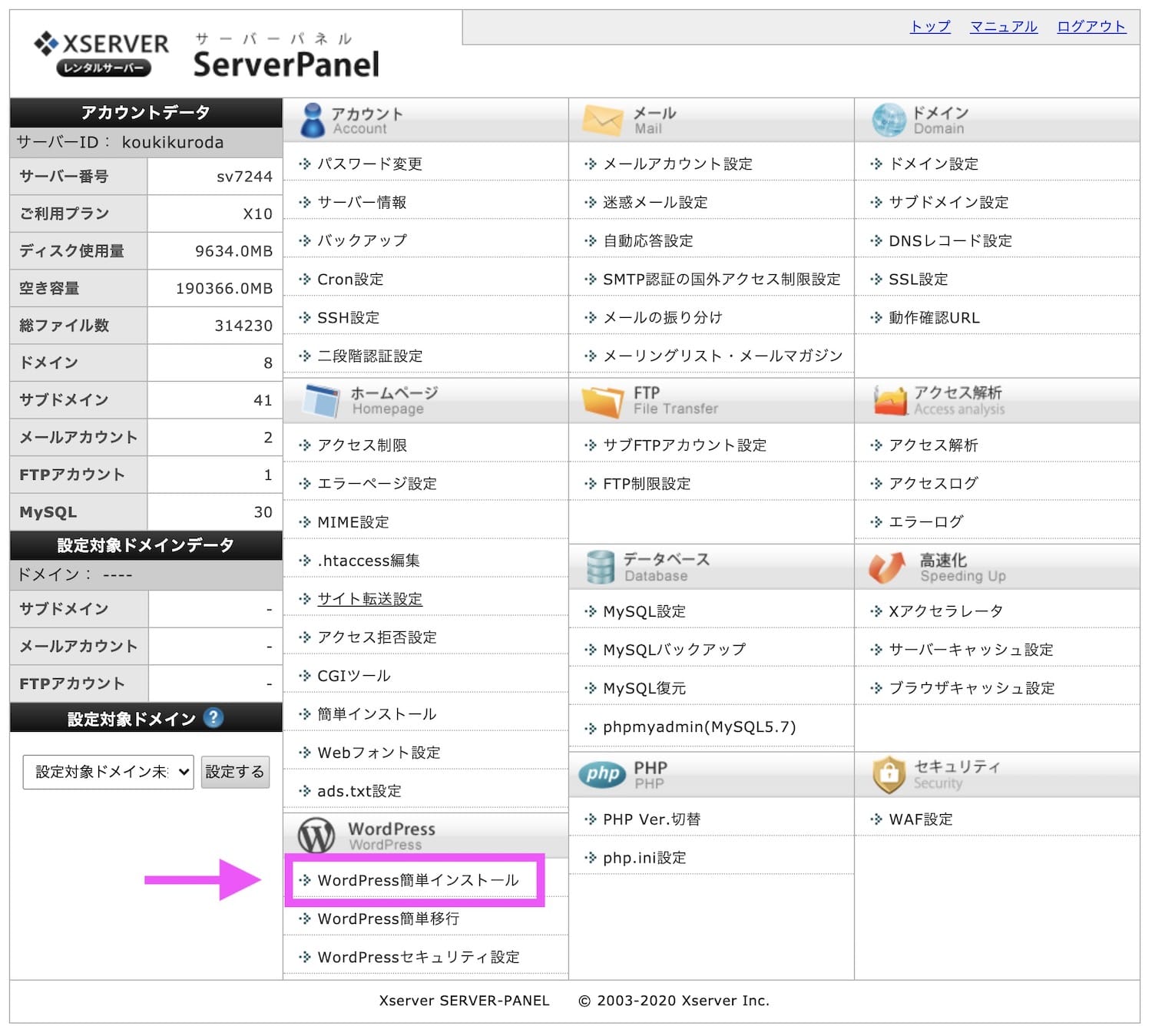
WordPressをインストールしたいドメイン名を選択します。
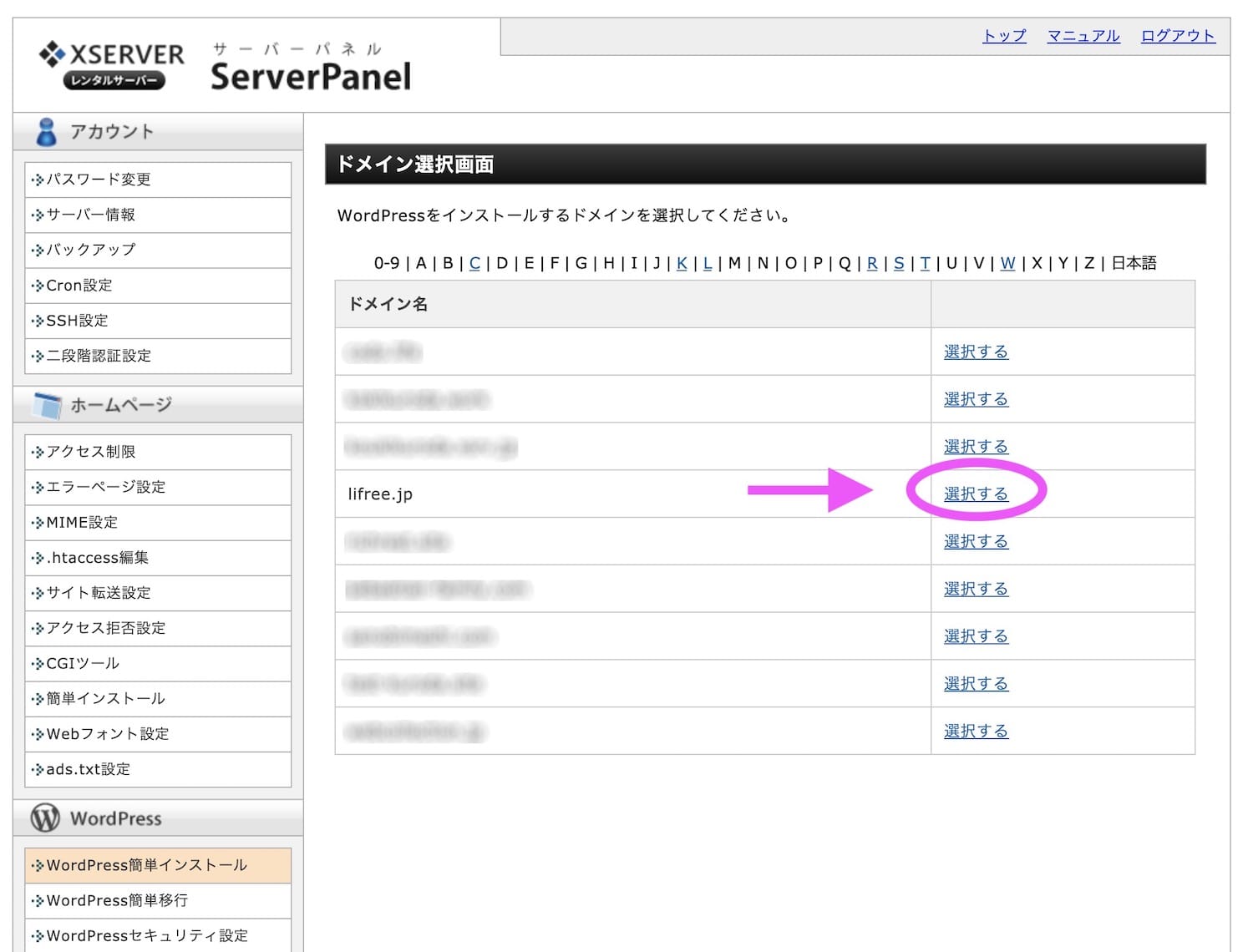
※ここではサブドメインは表示されないので、サブドメインを作成した独自ドメインを選択しましょう。
「WordPressインストール」タブを選択します。
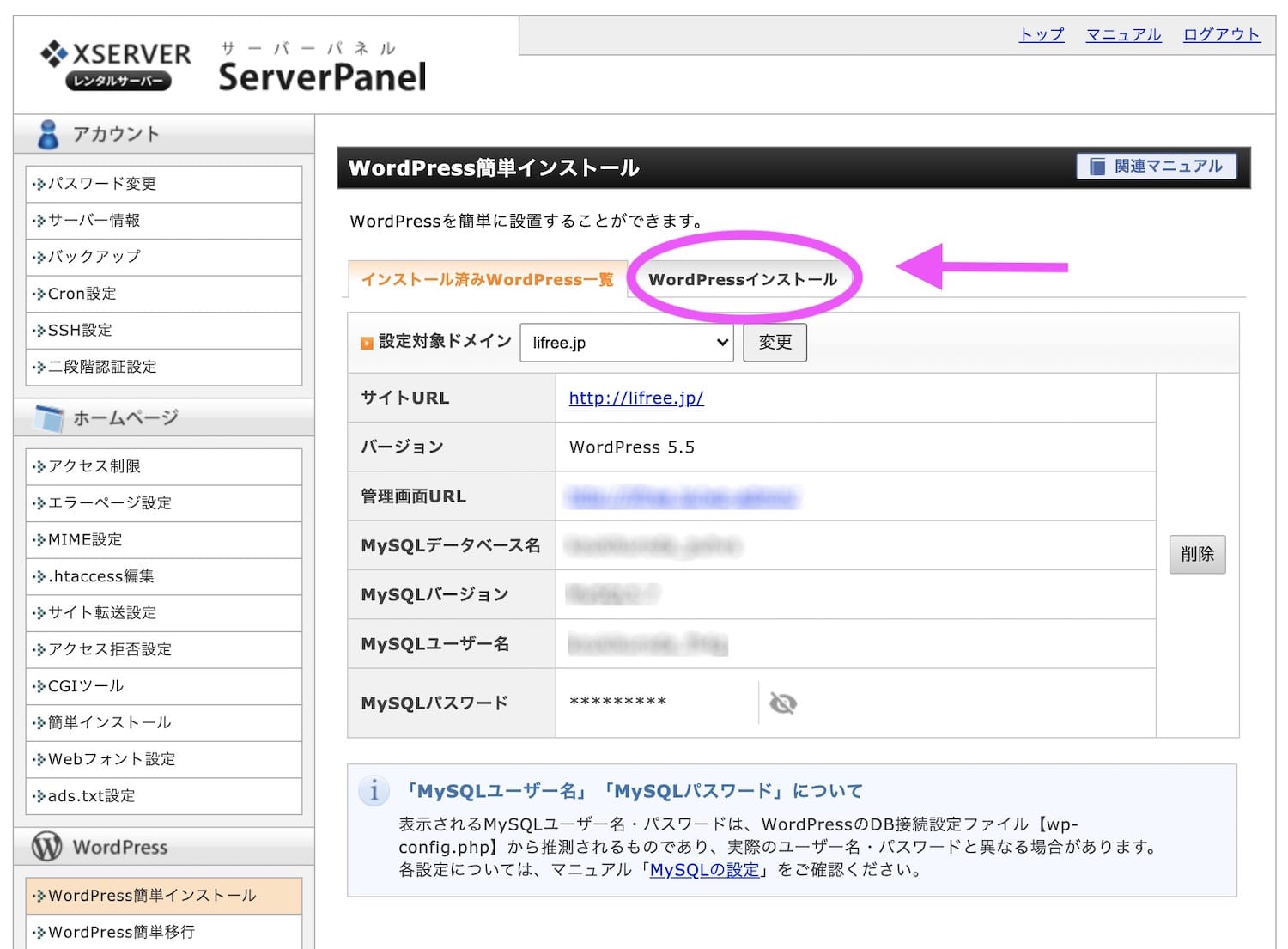
サイトURLのプルダウンを選択すると、先程登録したサブドメインがあるのでこちらを選択し、各情報を入力します。
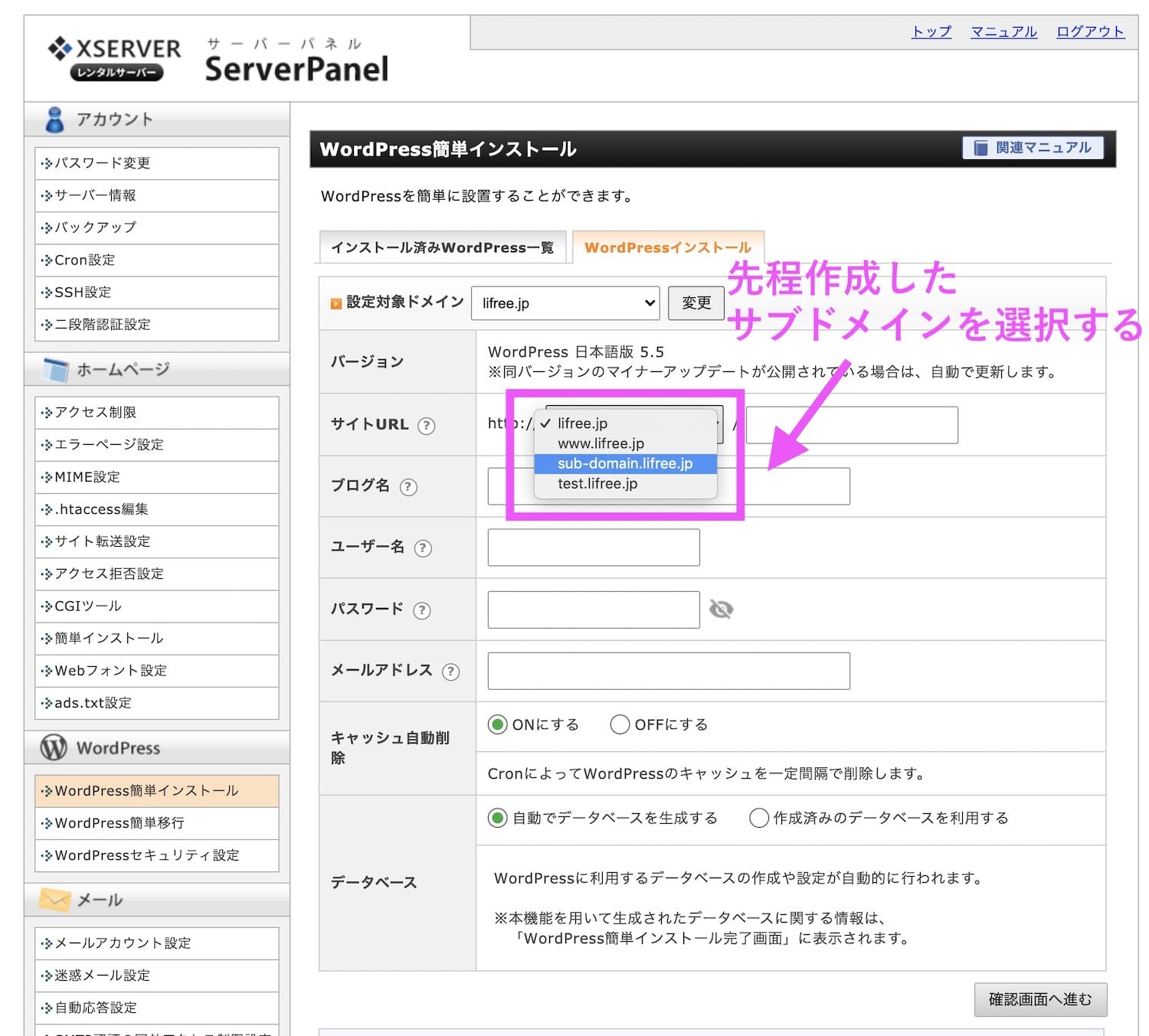
サブドメインを登録してすぐだと一覧に表示されない場合があるので、一時間程度待ってみましょう。
最後にサブドメインがちゃんと選択されているか確認後、インストールすると完了です!
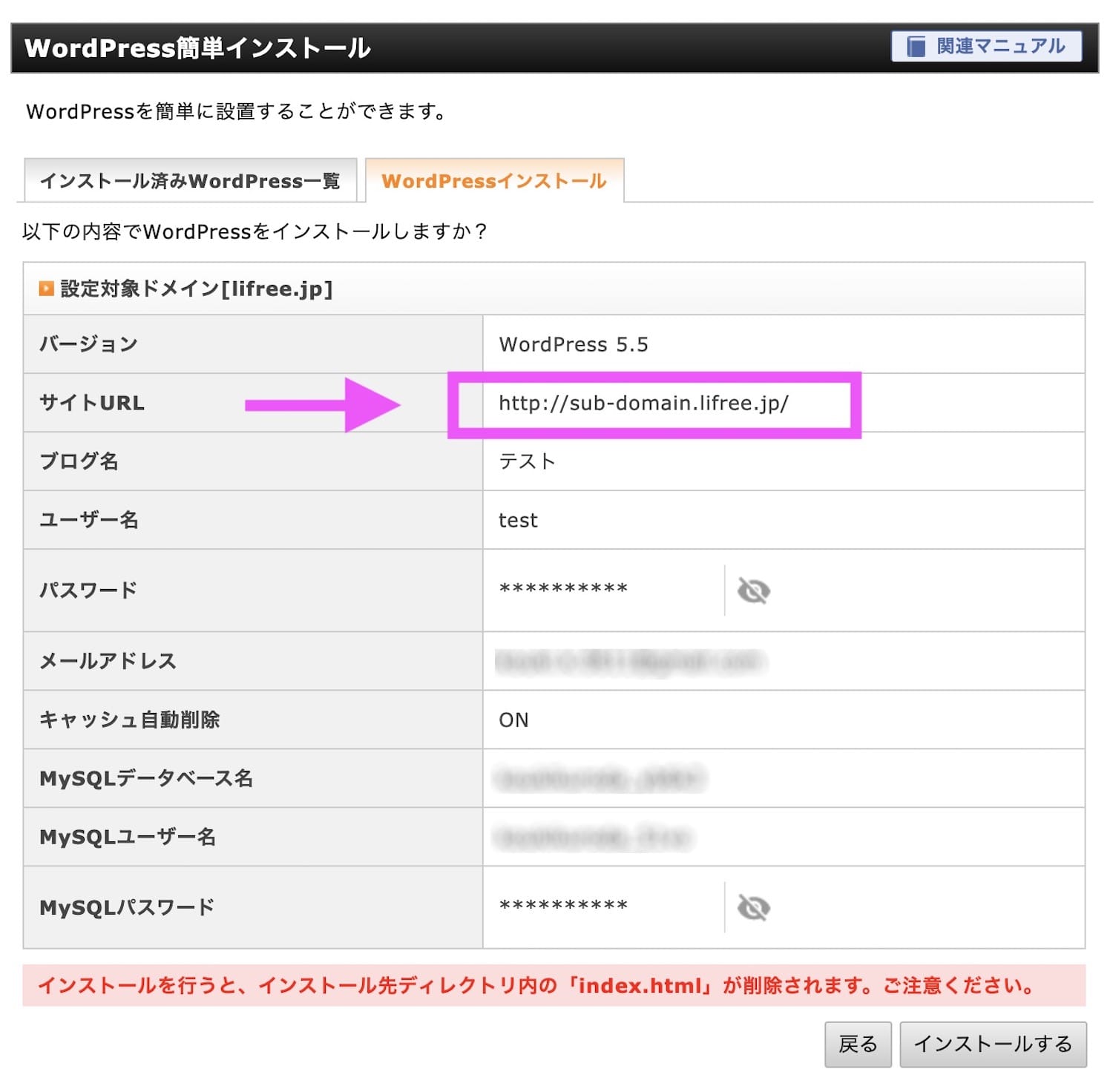
■まとめ
今回はXSERVERにてサブドメインを作成して、WordPressをインストール方法をご紹介致しました。
一度やってみると簡単なので、どんどん活用していきましょう!