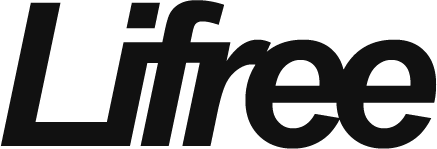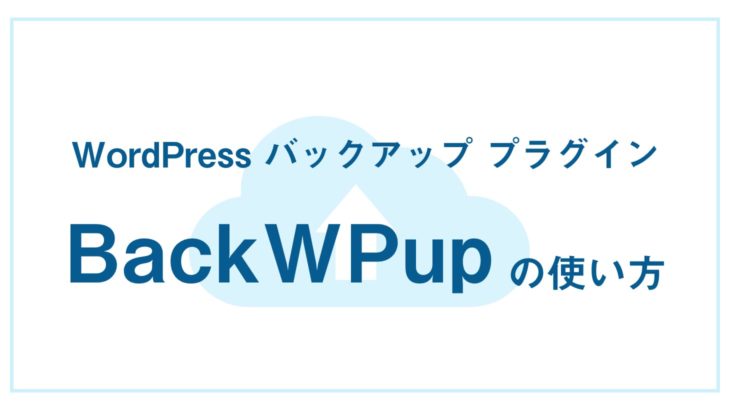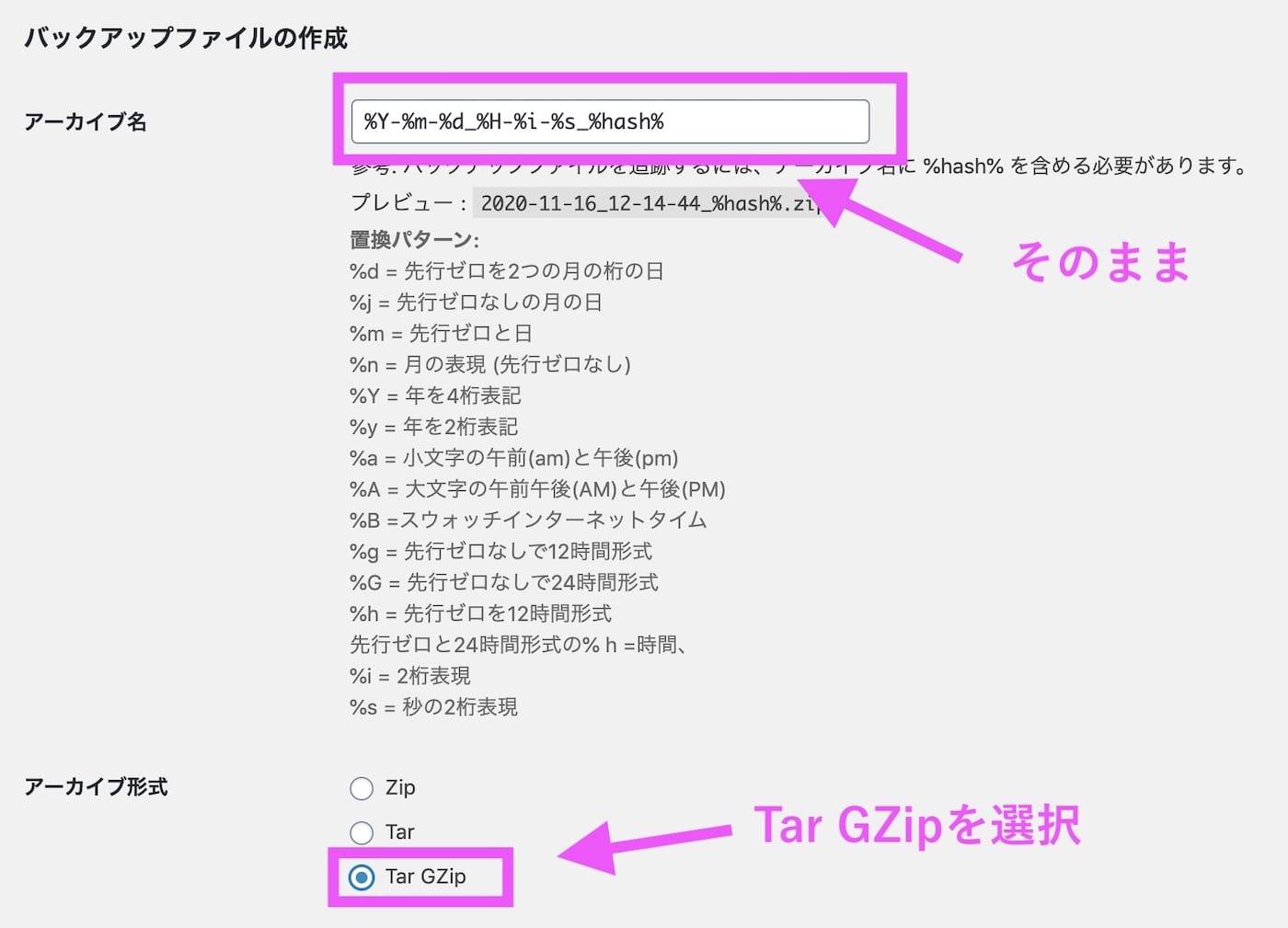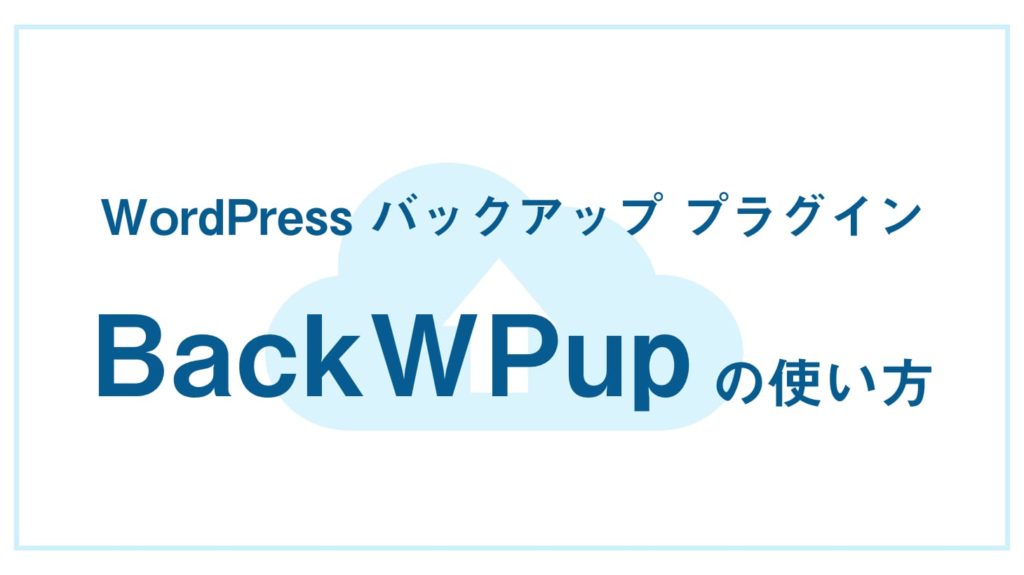
こんな疑問、お悩みありませんか?
・プラグインが多いから、どれを使えば良いか分からない
・WordPressのバックアップ方法が分からない
・バックアップはとったけど、どうやって復帰させるの?
本記事ではこういった疑問に答えていきます!
WordPressサイトは脆弱性を狙った攻撃が頻繁に行われております。大事なサイトになにかあってからでは遅いので、必ずバックアップは取っておきましょう!
私は20サイト以上のWordPressサイトを保守・運用しており、そのサイト全てにBackWPupを導入しています。自らスケジューリングした周期に自動でバックアップを取ってくれ、エラーなどが出た場合はエラーメールまで送信してくれます。
とても便利で使いやすいプラグインなので是非皆さんも導入しましょう!
セキュリティ面の保護はこちらを参考にどうぞ!
【必須】WordPressセキュリティプラグイン「All In One WP Security & Firewall」の設定方法
BackWPupをインストール・有効化しよう
まずはWordPress管理画面から、プラグイン > 新規追加 > BackWPupを検索 > インストール > 有効化を行いましょう!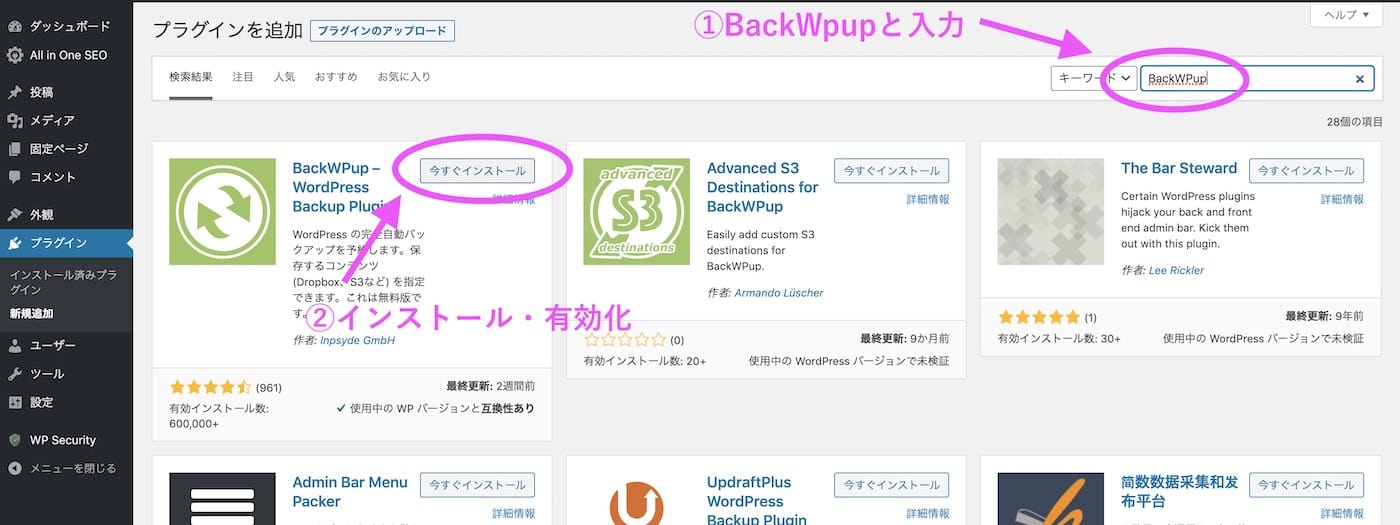
新規ジョブを追加
有効化まで完了すると、WordPress管理画面にBackWPupが追加されるのでジョブをクリックしましょう!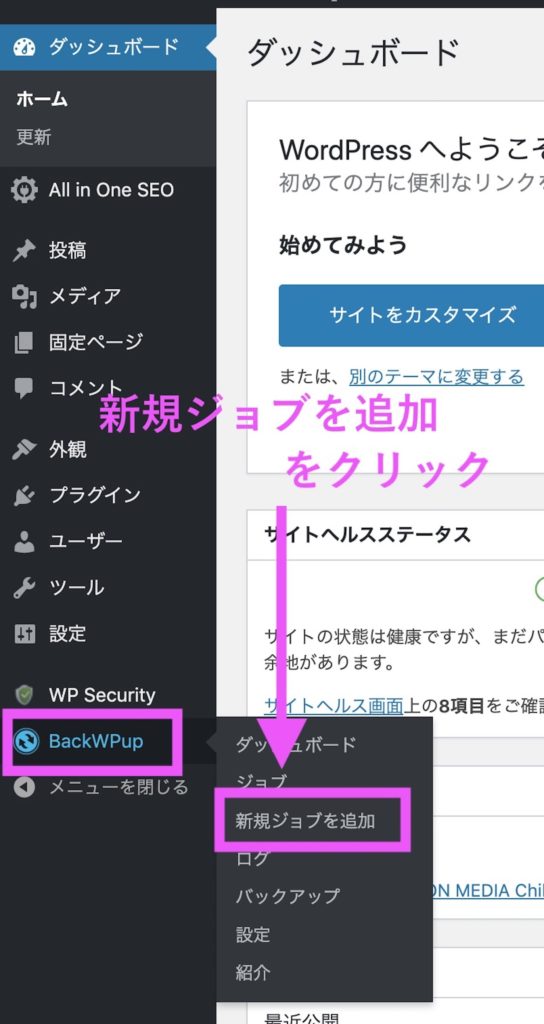
※この時にテキストが英語の場合があるので、その場合はダッシュボード > 更新 からBackWPupの日本語翻訳を更新しましょう。
一般設定
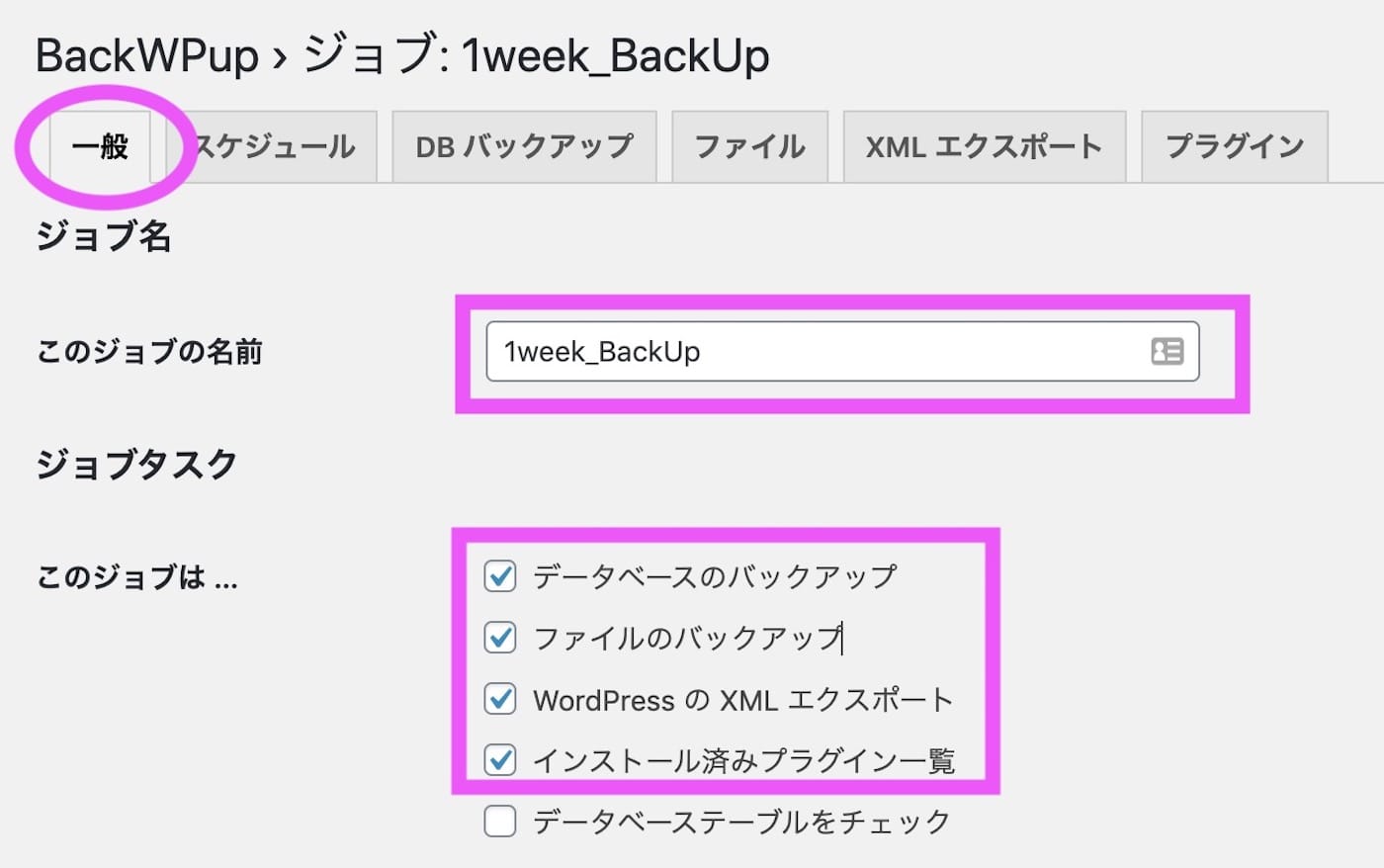
ジョブ名
登録するジョブ名となります。こちらは基本的に指定はないので、私は今回一週間周期でファイルをジョブを実行させたいので「1week_BackUp」というジョブ名にしております。
ジョブタスク
どのジョブを実行するか選択致します。私はこの4つをいつも選択しています。デフォルトでは「WordPress の XML エクスポート」にチェックが入っていないのですが、私は念の為チェックを入れています。
アーカイブ名
このままで問題ありません。
アーカイブ形式
アーカイブ形式に関しては、環境に応じて設定しましょう。
windowsの方→Zip
Macの方→Tar GZip
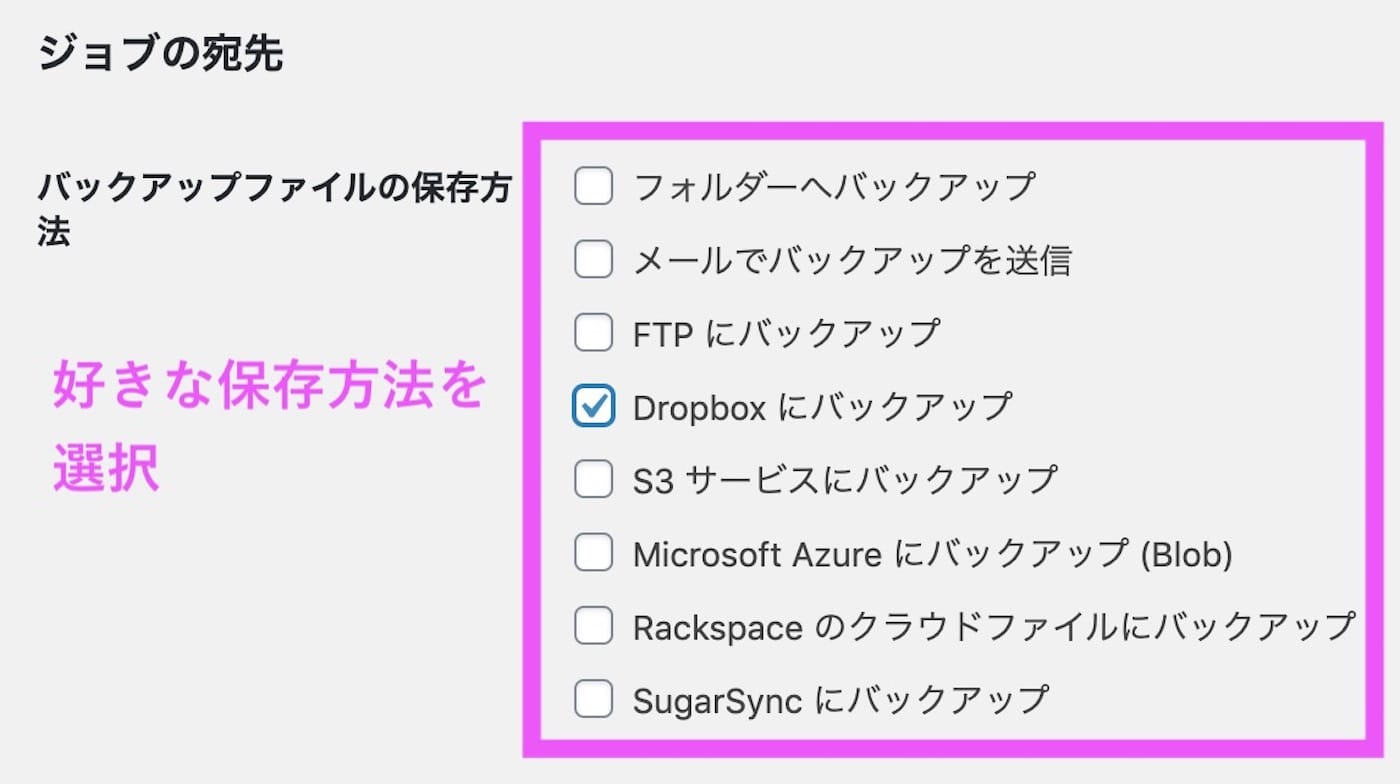
ジョブの宛先
バックアップファイルの保存方法に関して、私はDropboxにバックアップを取っています。
少数のサイトなら良いのですが、管理するサイトが増えてくるとPCのストレージをバックアップファイルだけで大幅に占領してしまうので、管理サイトが多い方はクラウドストレージをオススメしています!
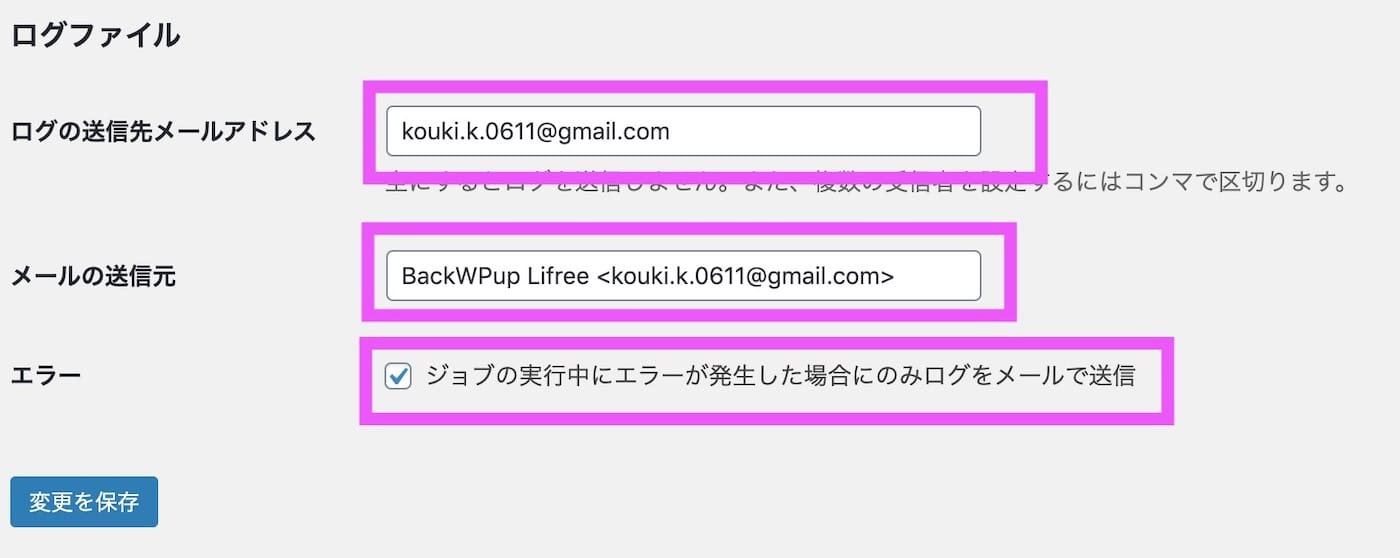
ログの送信先メールアドレス
バックアップの際のエラーが出た場合は、こちらにメールが届くようになっているので確認できるメールアドレスを設定しましょう。
メールの送信元
受信するメールの送信元になります、基本的にはデフォルトで問題無いです。
エラー
エラー時意外は特にログは必要ないという方はチェックを入れておきましょう!
スケジュール設定
ジョブスケジュール
ジョブの開始方法は「WordPress の cron」を選択することで実行時間をスケジュールのセクションを設定することができます。
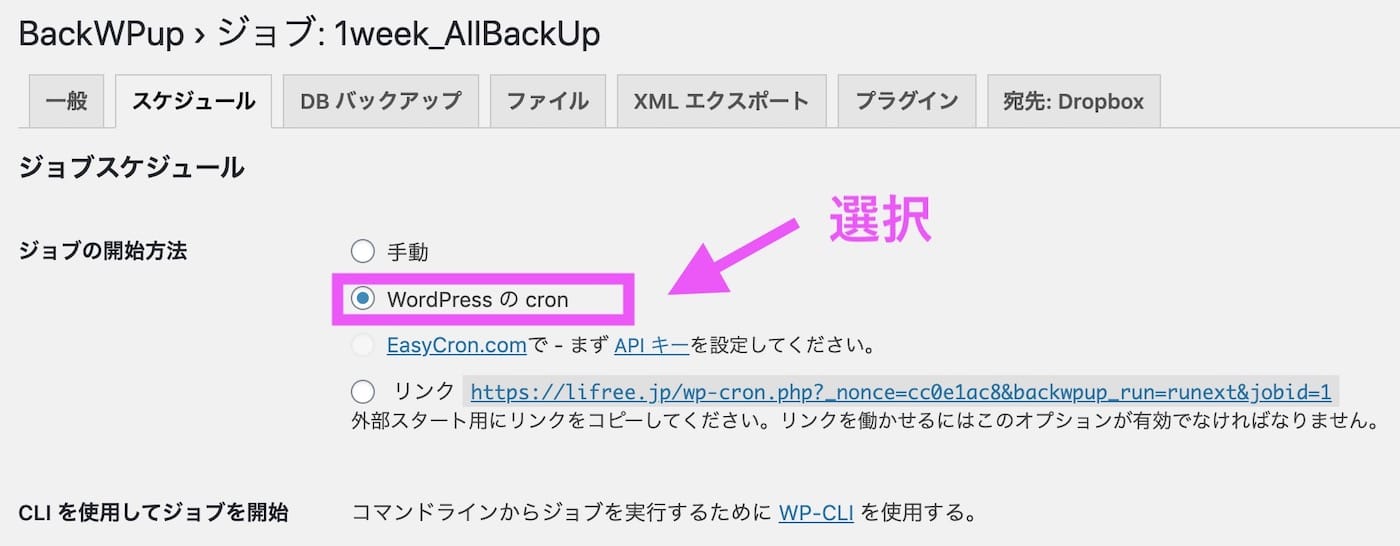
スケジューラーの種類
お好きな設定方法を選択しましょう。今回は「基本」にてスケジュール設定致します。
スケジューラー
好きな周期・時間を設定しましょう。サイトが更新など多いものであれば毎日でも良いかと思います。自分のサイトにあったスケジュールを設定しましょう!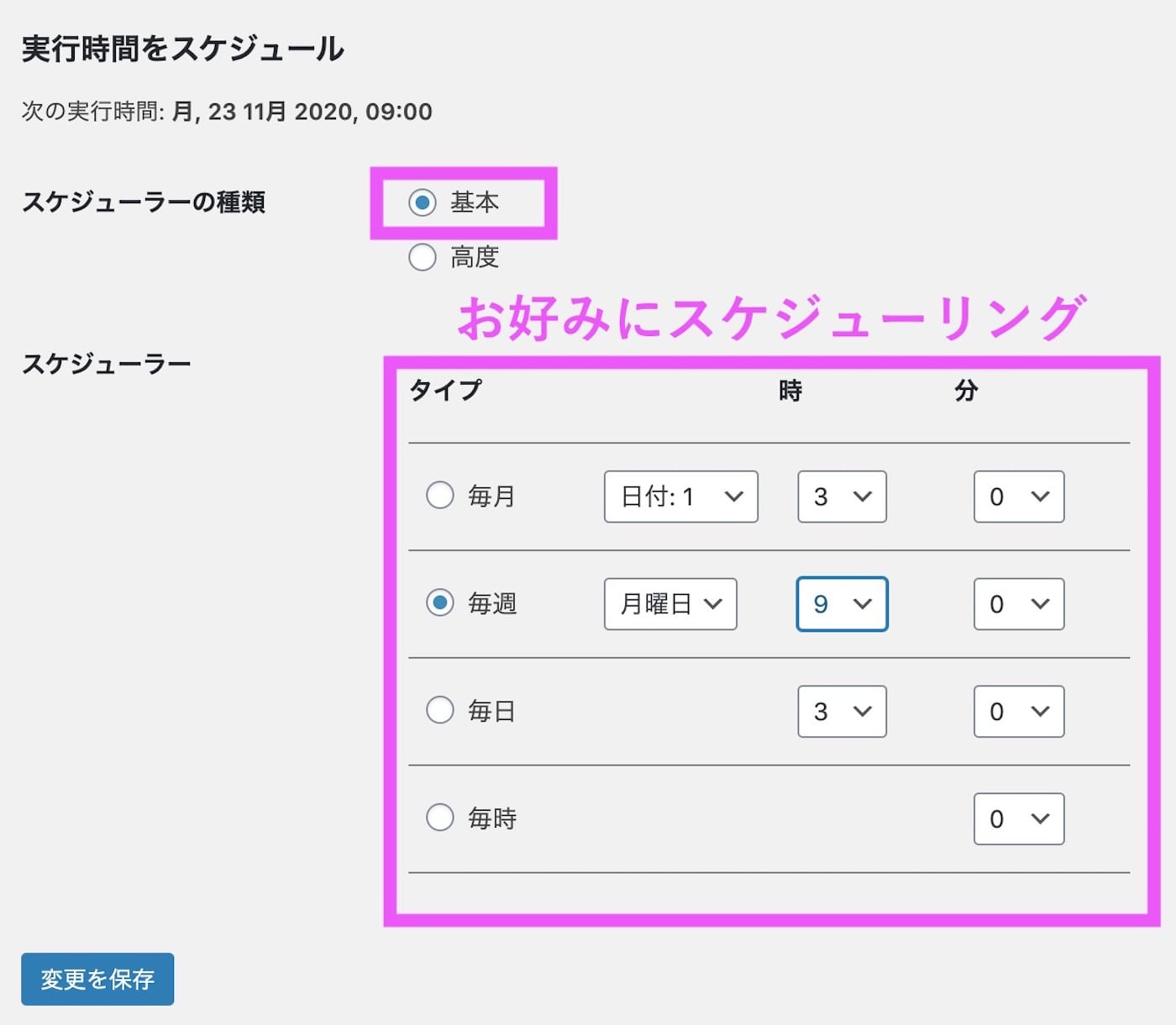
DBバックアップ設定
基本的にこのままで問題ありません。一点データベースのバックファイルは容量を大きく取る場合が多いので【バックアップファイルの圧縮】はGzipを推奨致します!
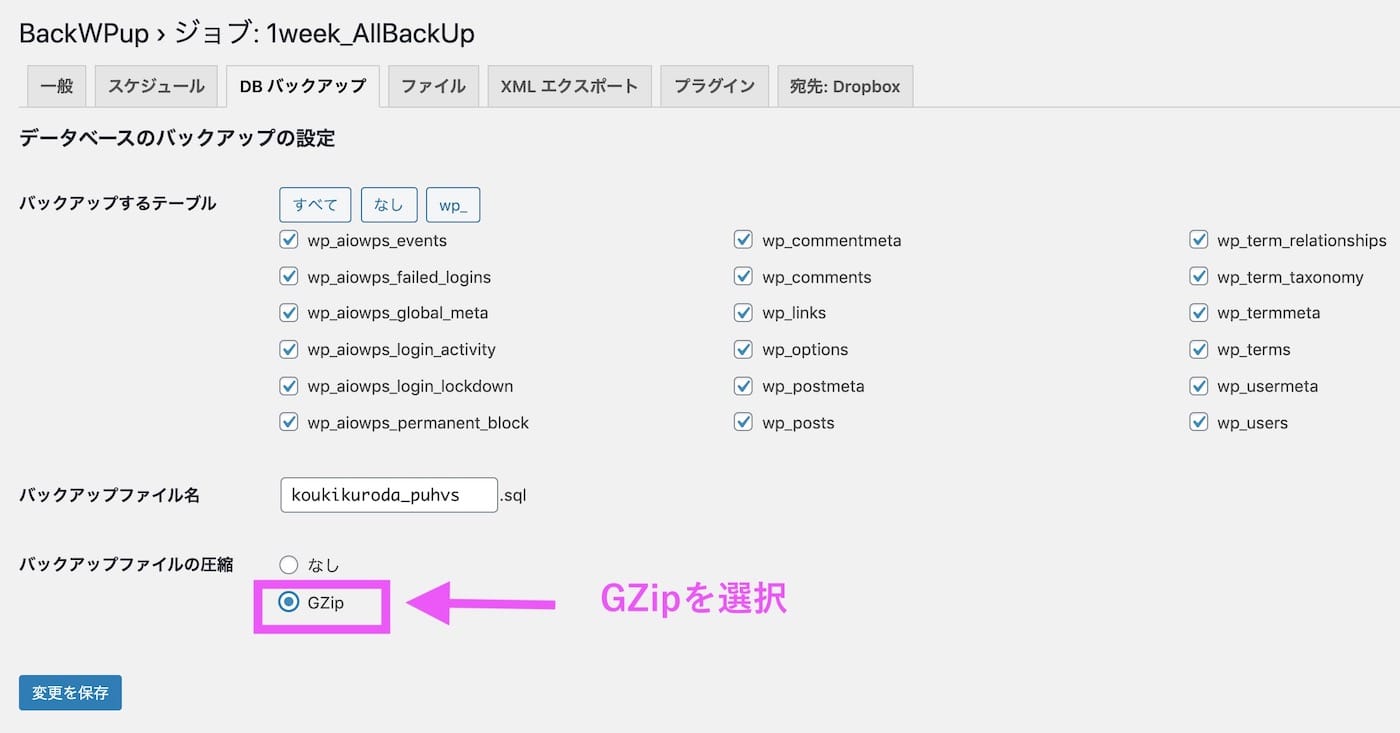
ファイル設定
こちらもこのままの設定で問題ありません。特別に除外したいフォルダなどがある場合はこちらで指定してあげましょう。
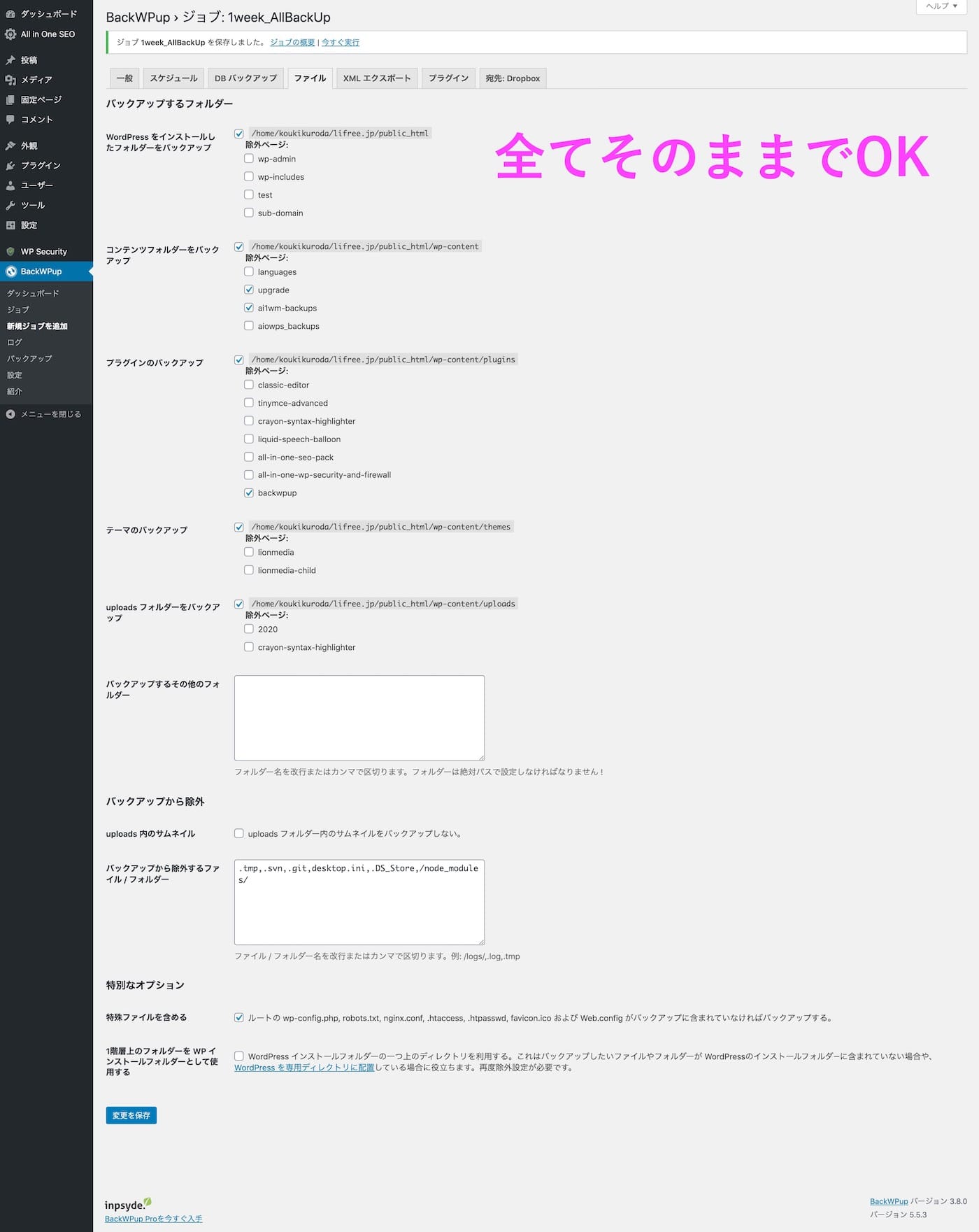
XMLエクスポート
こちらもこのままの設定で問題ありません。DBバックアップ同様、ファイルの圧縮形式はGzipをオススメ致します!
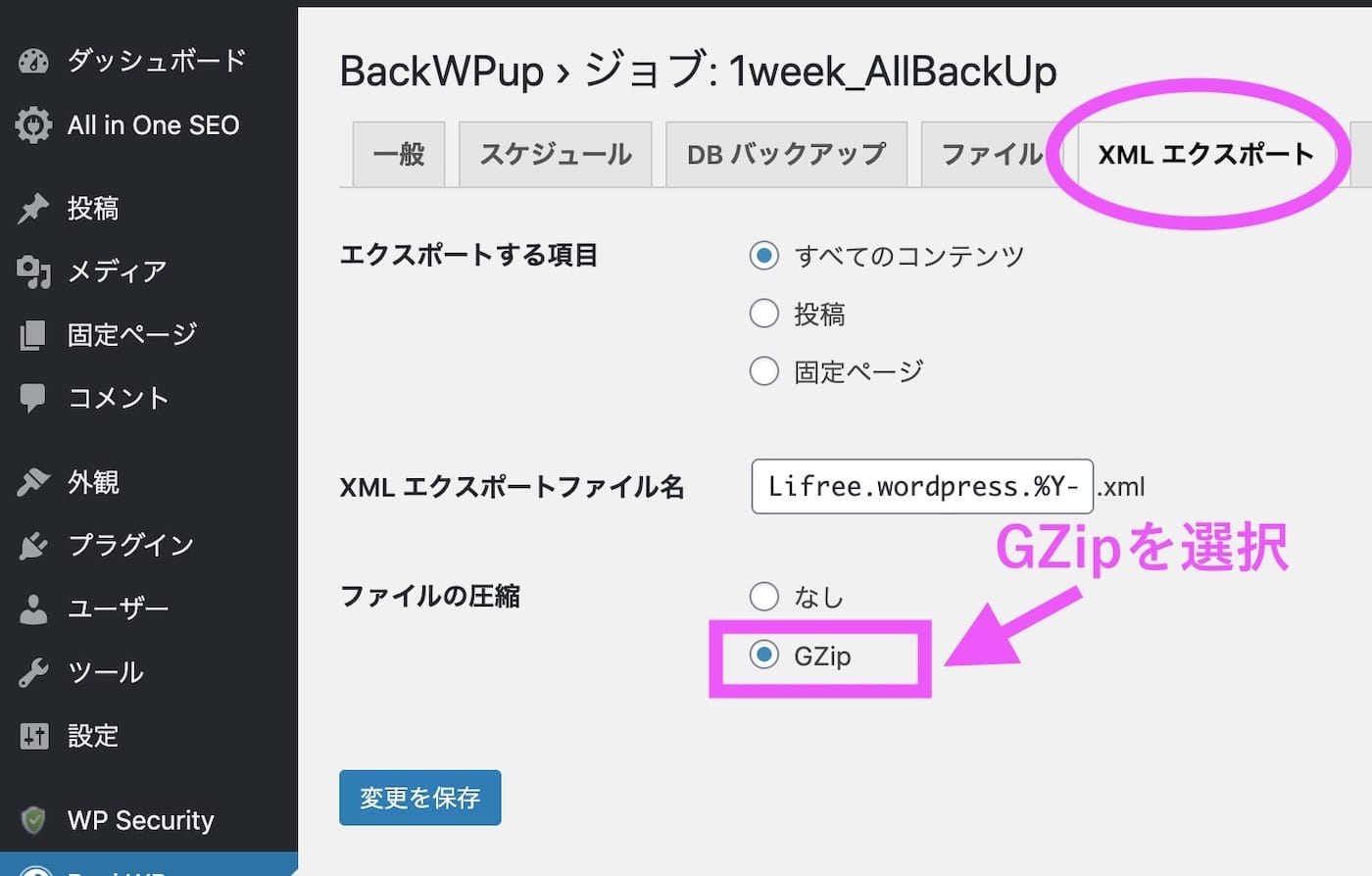
プラグイン設定
こちらもファイルの圧縮だけはGzipに変更しておきましょう!
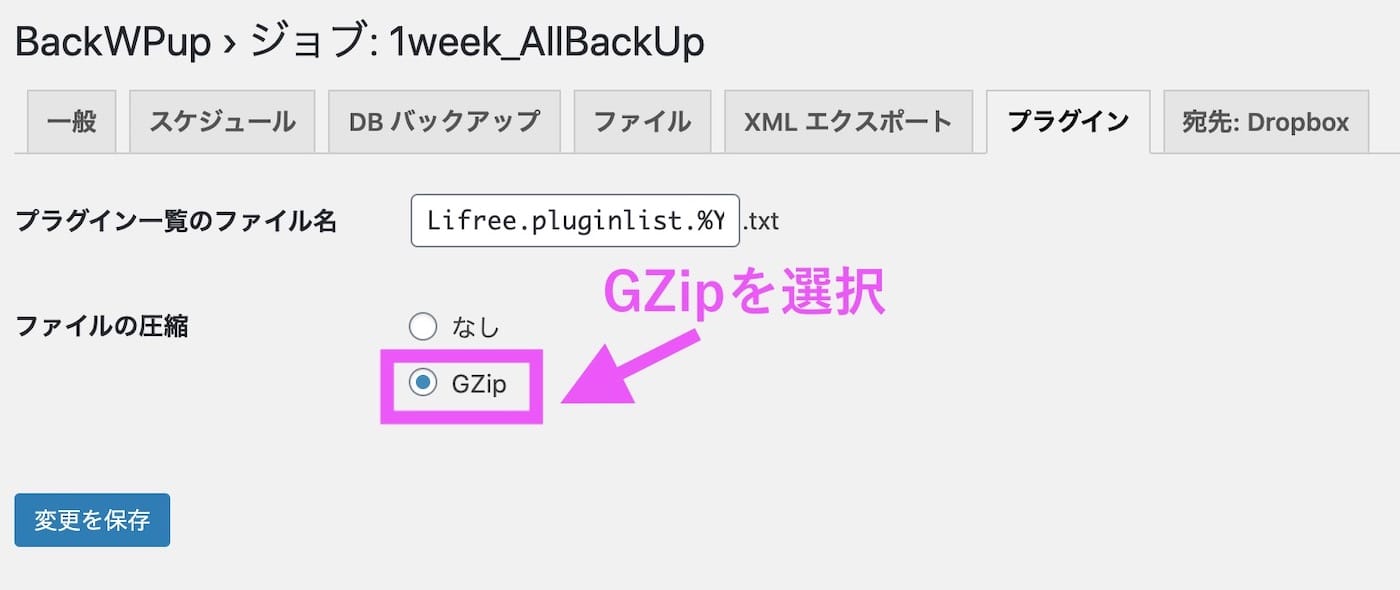
宛先:Dropbox(Dropboxをバックアップ先にした場合のみ)
Dropboxを宛先にした場合のみ設定する項目となります。
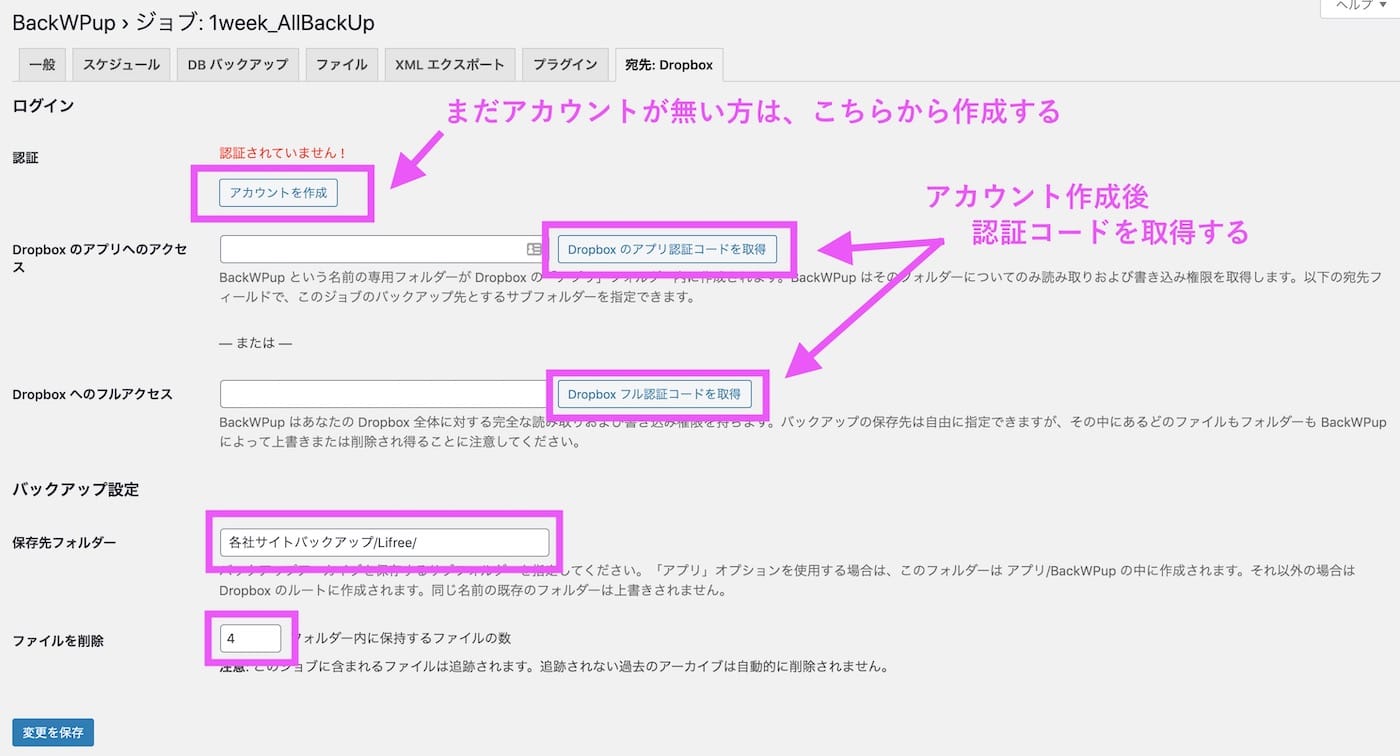
認証
Dropboxのアカウントを作成できていない方はこちらから作成致しましょう。
Dropbox のアプリへのアクセス
アカウントを作成後【Dropboxのアプリ認証コードを取得】を押下すると、Dropboxの認証画面へ遷移します。
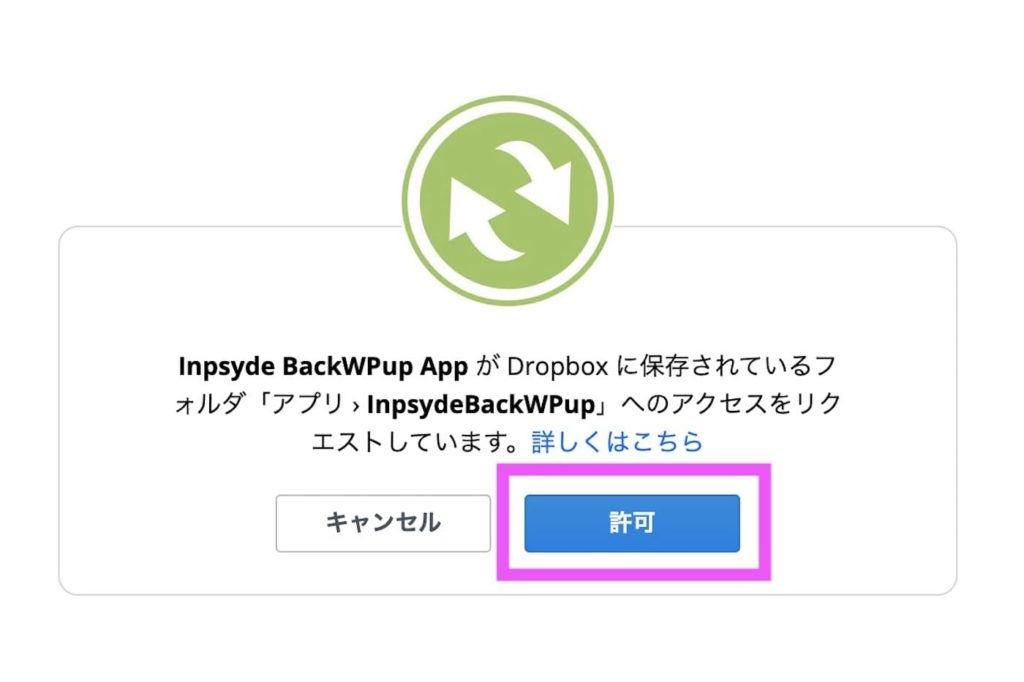
「許可」を選択するとコードが表示されるので、このコードをコピペしましょう。
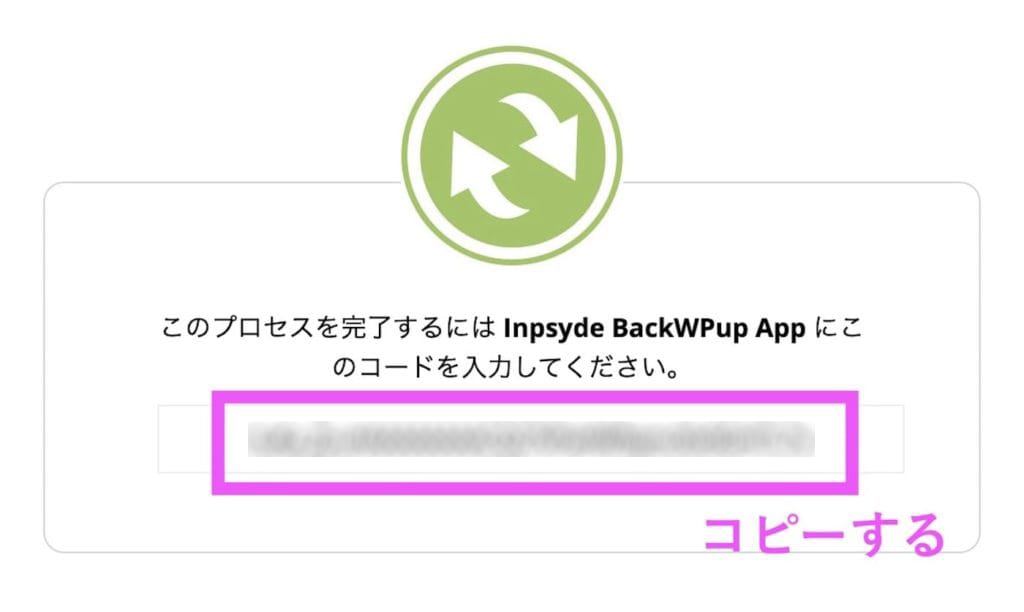
Dropbox へのフルアクセス
上記同様認証し、コードをコピペしましょう!
バックアップ設定
保存先フォルダーを自由に設定できます、保存した場所が分かるようにサイト名などを記述してあげましょう。
ファイルを削除
上記で設定したフォルダ内にいくつバックファイルを保持するかを設定できます。私はそんなに多くはいらないので一週間に一回のバックアップであれば約一ヶ月前のものは復帰できるよう「4」としています。
ジョブを実行しよう
全て設定が完了すれば、ジョブに行くと先程作成したものが追加されています。ジョブ名にカーソルを合わせると「今すぐ実行」のテキストがありますので一回目は手動で実行してみましょう!
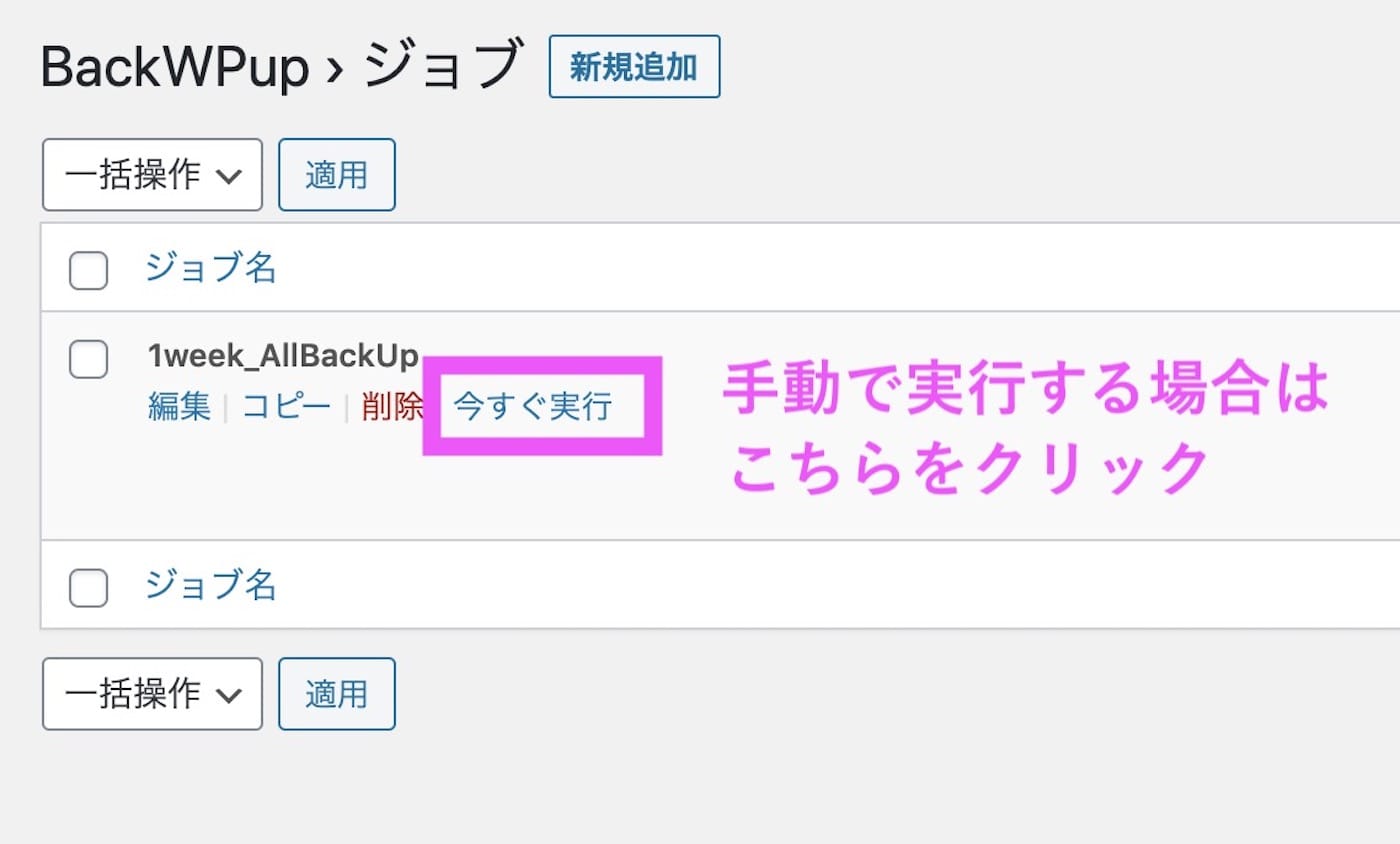
クリックすると画像のようにバックアップ進捗状況をパーセンテージで表示してくれます。完了のテキストがでれば保存先にファイルがちゃんとできているか確認しておきましょう。
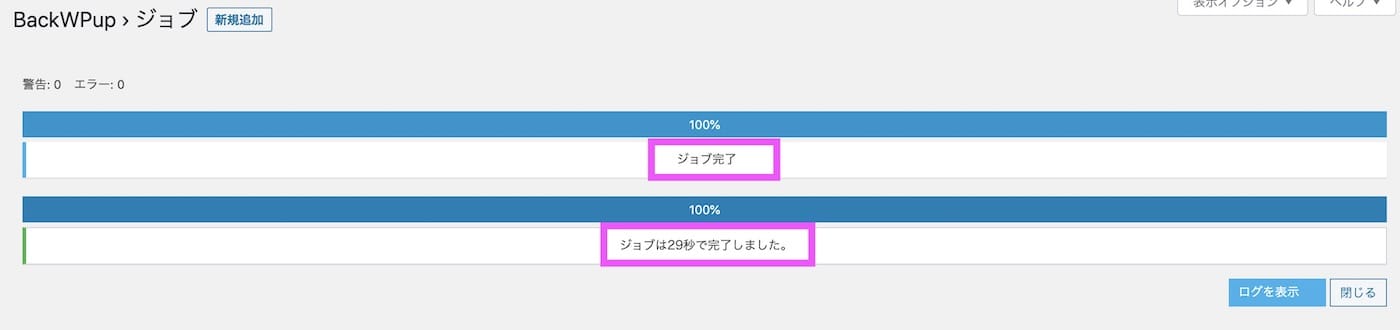
まとめ
今回はWordPressプラグインBackWPupを使用してバックアップを取得する方法をご紹介致しました。大切なサイトになにかあってからでは遅いので、是非こちらの記事を参考にバックアップを自動で効率よく取得していただければと思います!