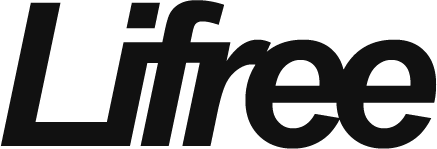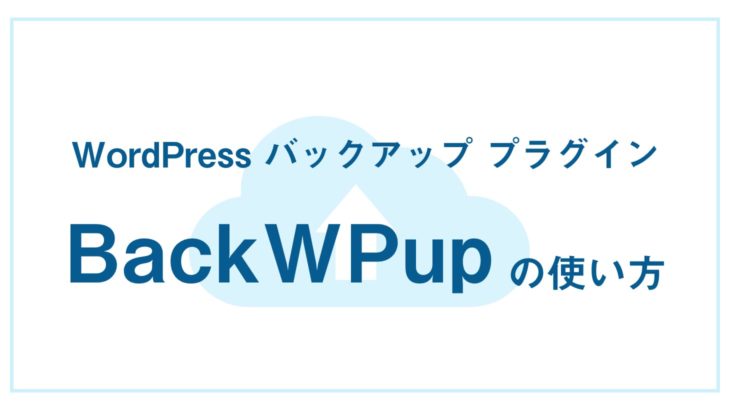こんなお悩みありませんか?
・WordPressをインストールはしたが、記事の投稿方法が分からない
・WordPressでの正しい記事の書き方が分からない
・記事は書けるが、画像の追加方法などが分からない
そんな方へ向けて、本記事ではWordPressの正しい記事の投稿方法をお教えします!
ただ記事を投稿するだけではなく、見出しの付け方や画像の挿入方法も合わせてご紹介します。
簡単に正しくWordPressにて記事を投稿しましょう!
まだWordPressをインストール出来ていない方はこちらを是非参考にしてみて下さい。
管理画面へログインしよう
まずはWordPressの管理画面へユーザー名・パスワードを入れてログインしましょう。
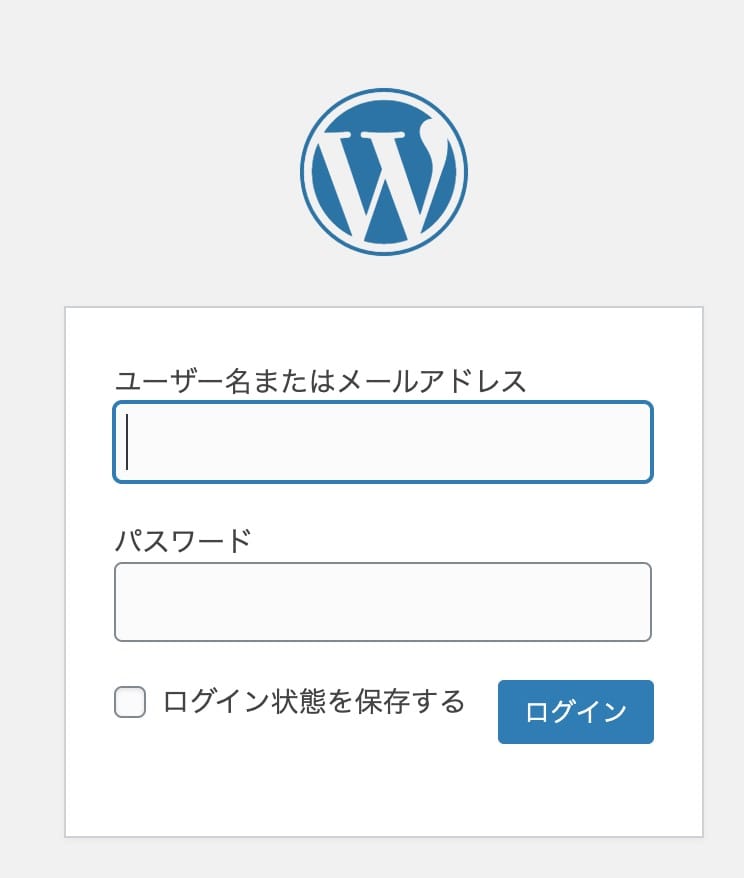
もし管理画面へのURLを忘れてしまった方は、管理画面へログインしたいサイトのURLの後に【wp-admin】または【wp-login.php】と入れてアドレスバーに入力しましょう!
例) ① http://lifree.jp/wp-admin
② http://lifree.jp/wp-login.php
※管理画面へのURLがデフォルトの場合は上記の方法でアクセスできますが、プラグインやhtaccessなどで書き換えている場合は管理画面へ遷移出来ないのでご注意下さい。
記事を投稿していこう
管理画面へログインできれば次は、投稿の中の新規追加をクリック
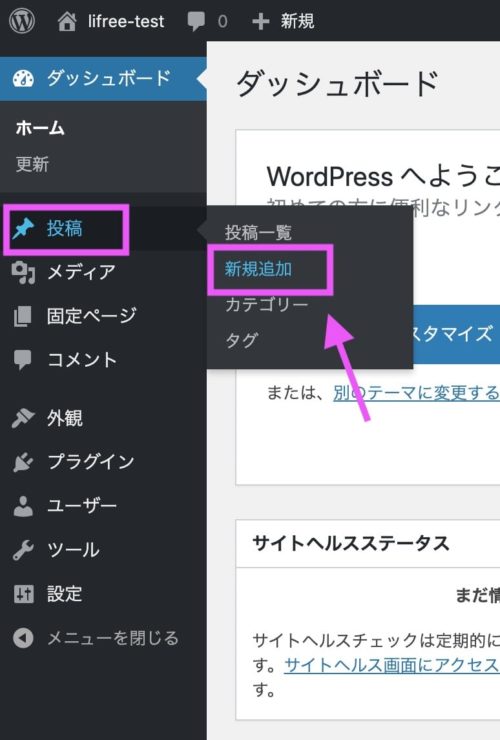
これで記事の作成画面へ遷移できました!
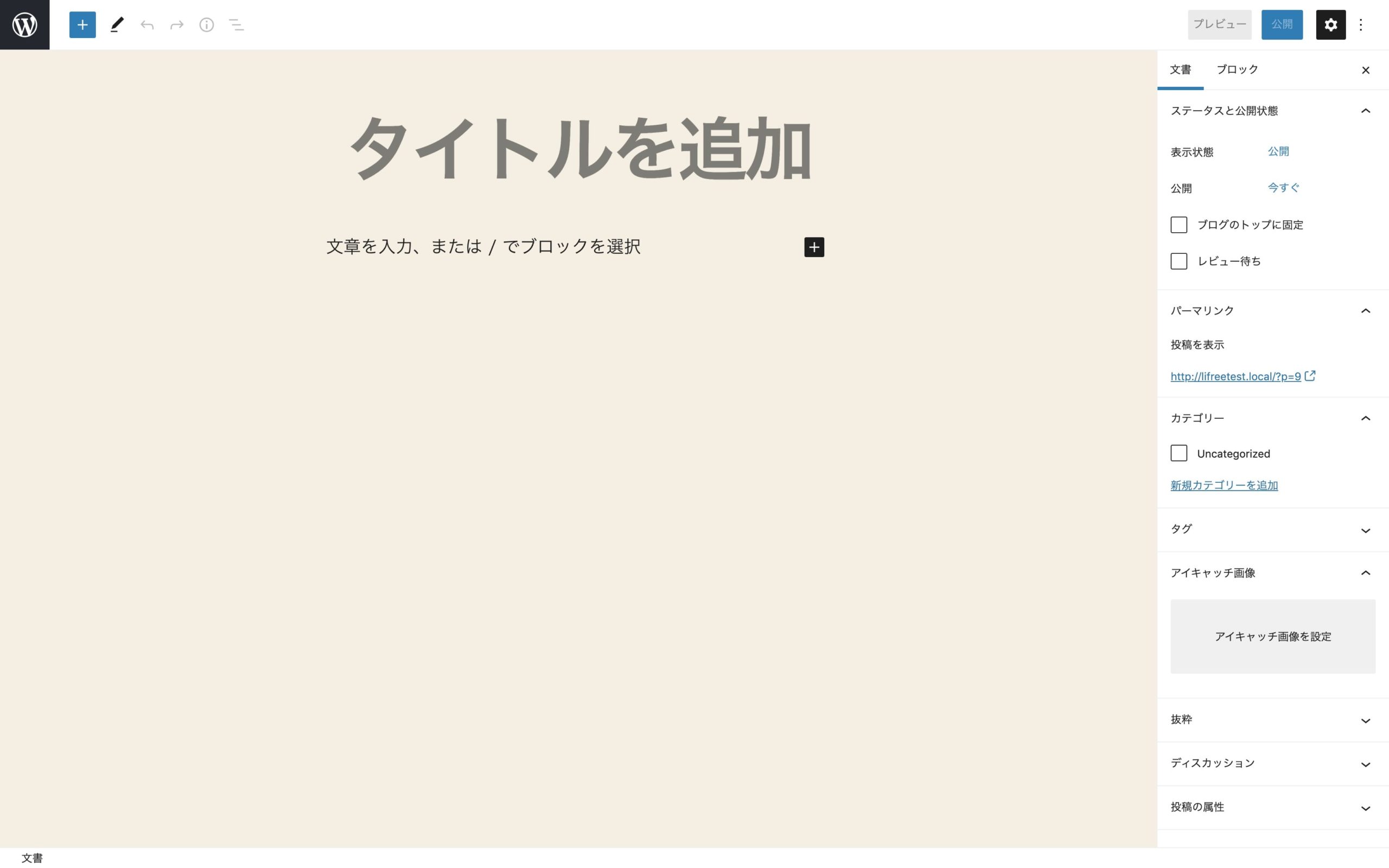
タイトルの設定
ブログで重要と言われているタイトルの設定が出来ます。
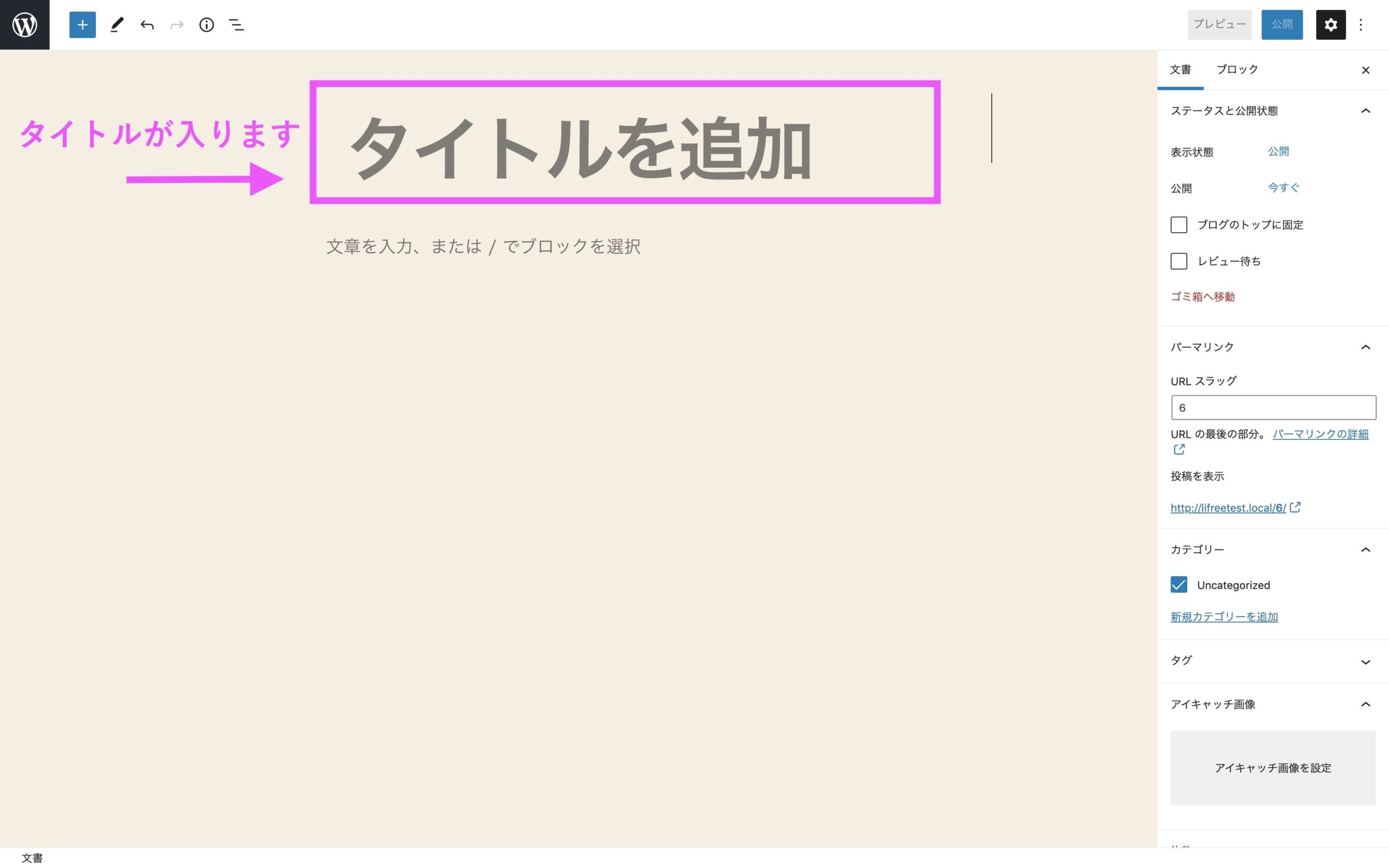
Googleの検索結果の画面には32文字前後しか表示されないので、それぐらいを目安にタイトルを入れてあげましょう。
少し専門的になりますが、HTMLのタグである【H1タグ】がタイトル部分にあたります。ここで【H1タグ】は使用しているので見出し等でも基本的にこの後は【H1タグ】を使用せず【H2タグ】から使用していきます。
見出しの設定
文章を読みやすくするために、ある程度の文章のまとまりで見出しを入れていきます。ブログでは見出しも重要項目ですので、ユーザーが読みやすいようによく考えて見出しを付けましょう。
見出しをつけたいブロックを選択し、左端のアイコンをクリックするとメニューが表示されるので見出しをクリックします。
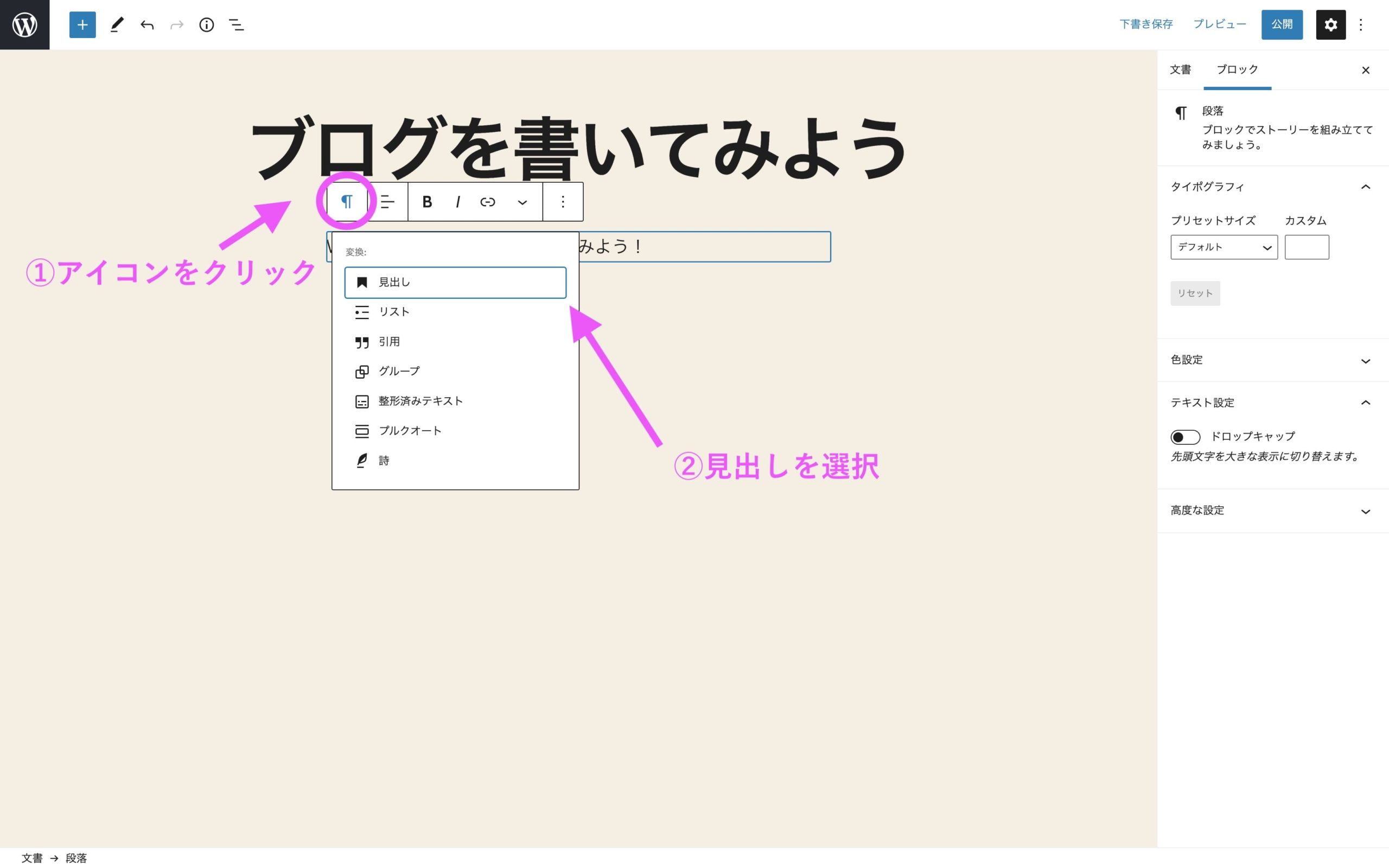
見出しをクリックすると選べるものが切り替わるので、H2を選択します。するとH1からH6までの見出しレベルを選択することが出来ます。
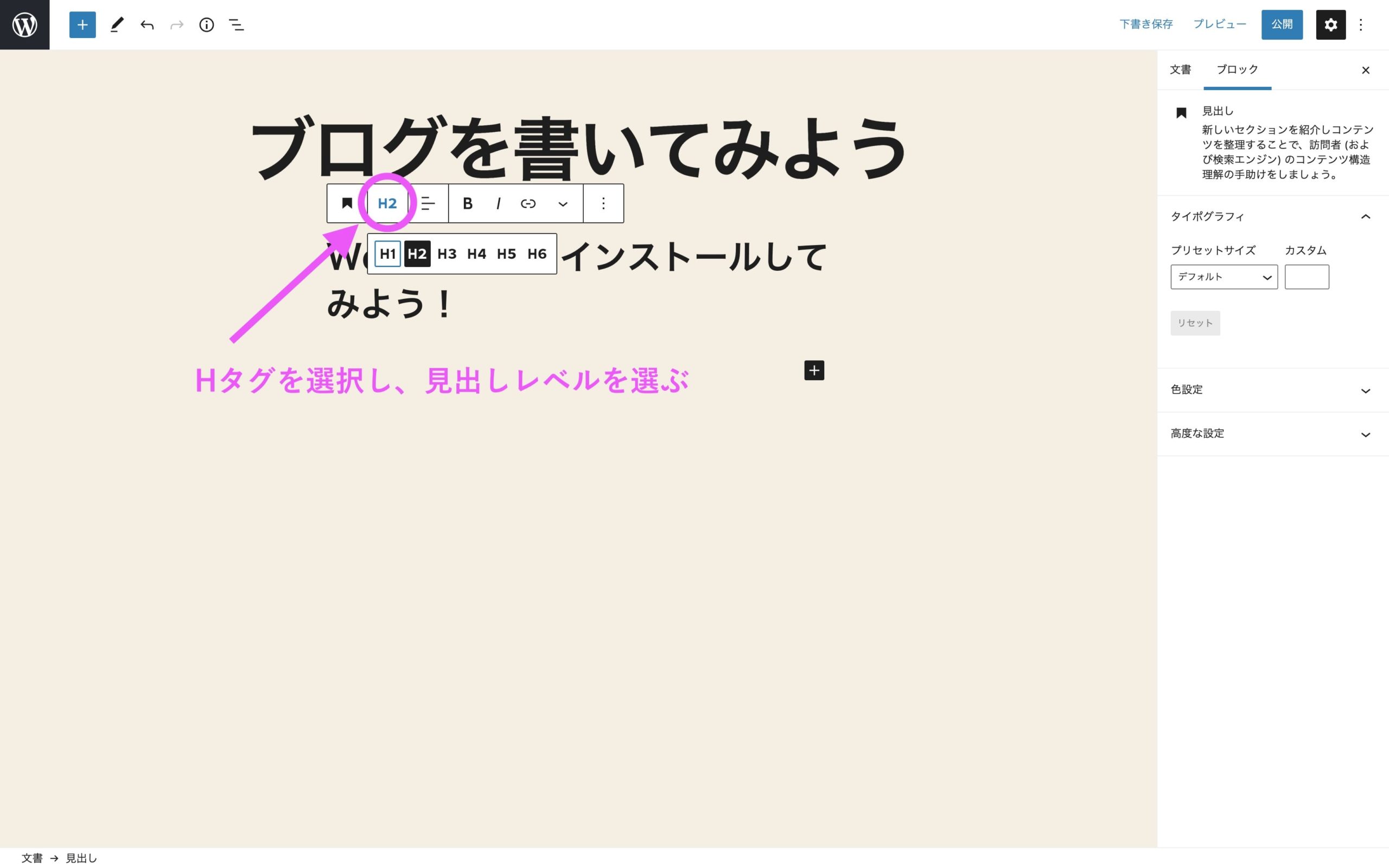
ここで少しだけ見出しについて説明します。下記の画像はこの記事の目次になりますが、このようなHタグの構造で作成しております。
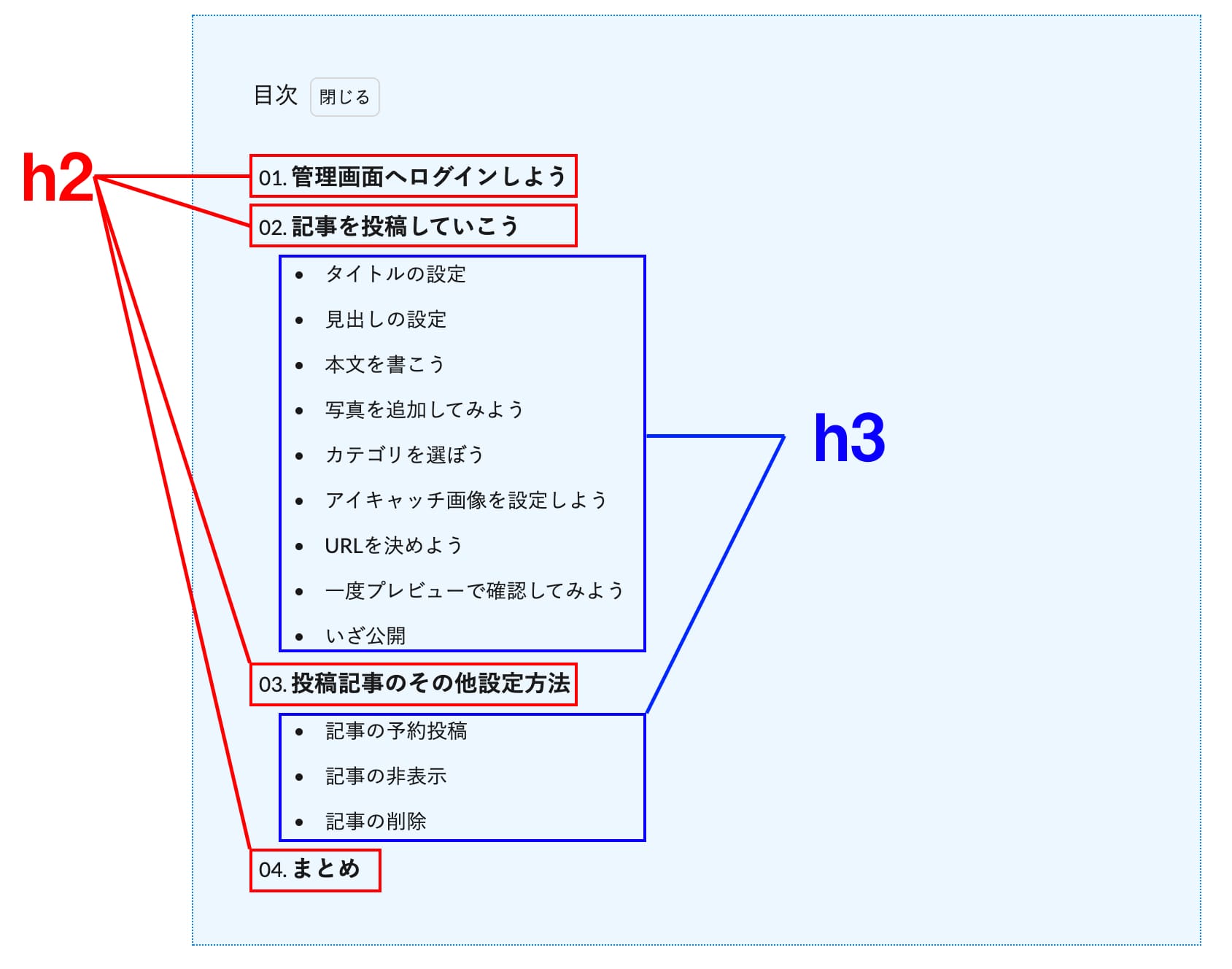
先程【H1タグ】は使用したので【H2タグ】から設定していくのですが、【H2タグ】の文章の中の更に細かい見出しには【H3タグ】、更に次は【H4タグ】と入れ子のようにして使っていきます。最初は少し難しいかもしれませんが、僕のブログの目次を参考にしてみて下さい!
本文を書こう
見出しの次はそれに対する本文を書いていきましょう。ここは段落が設定されていれば問題ありません!
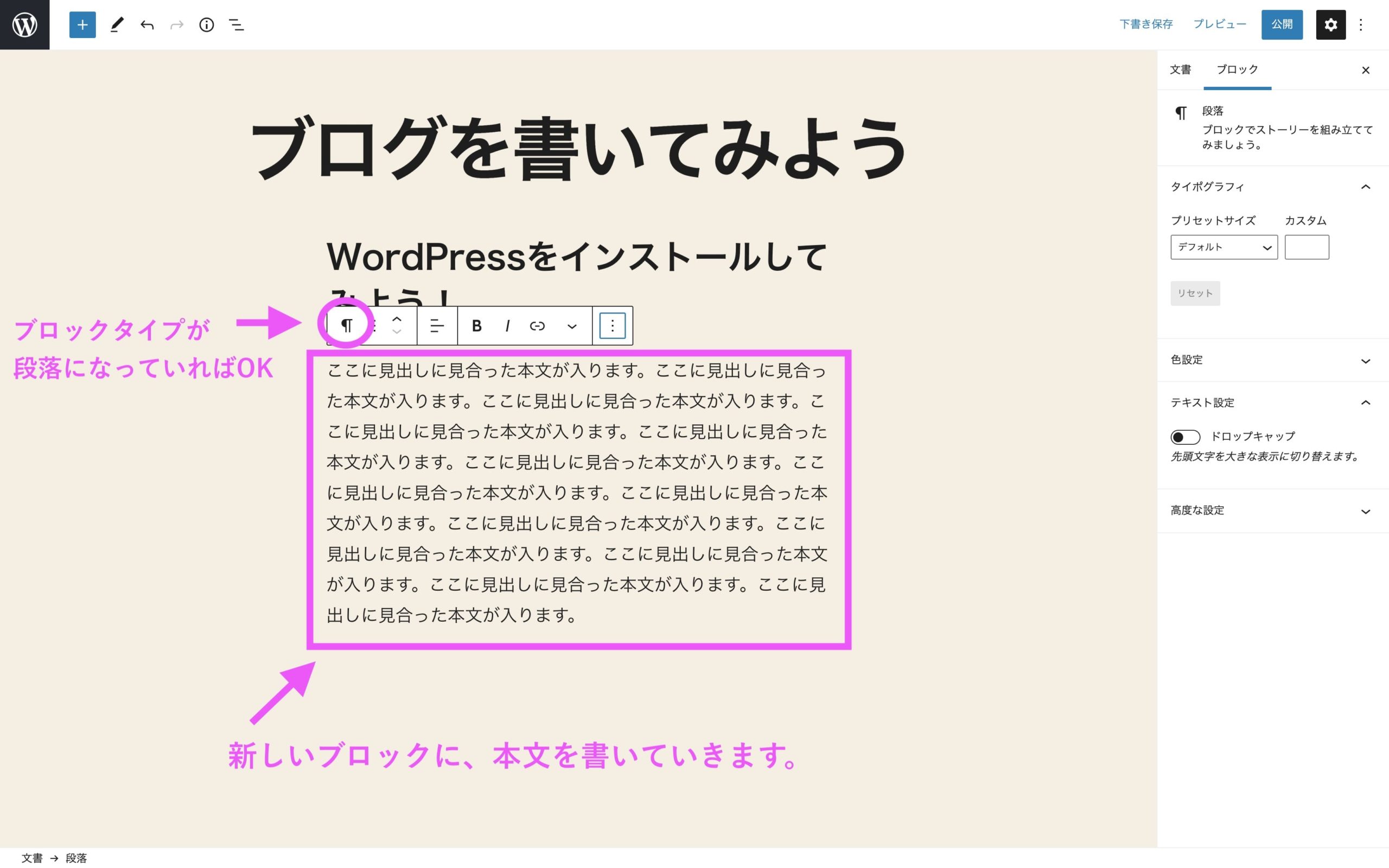
写真を追加してみよう
写真の追加方法は、右の【+ボタン】をクリックすると「画像」とあるのでそちらをクリックします。
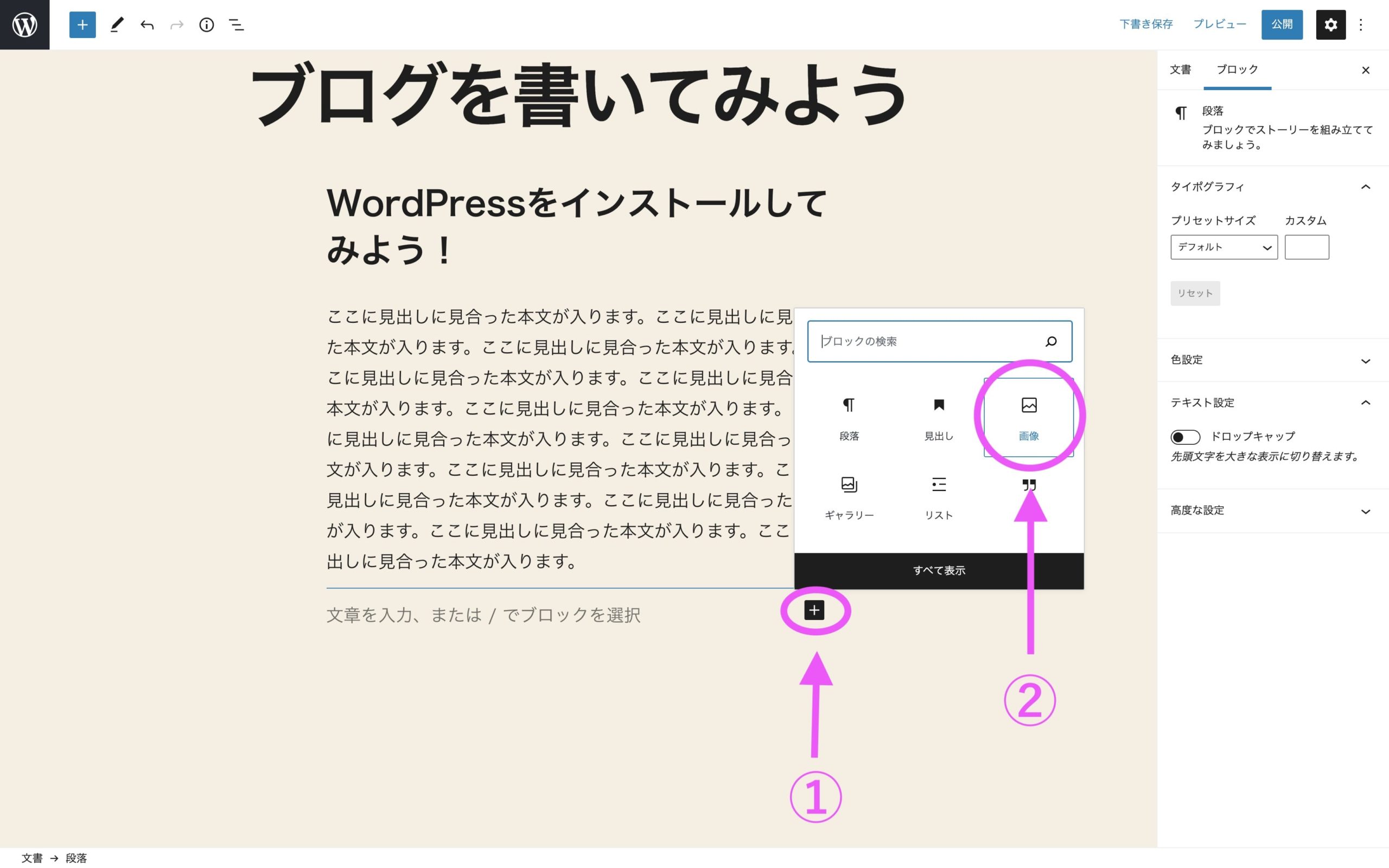
すると、「アップロード」「メディアライブラリ」「URLから挿入」と3つの選択肢が出てきます。
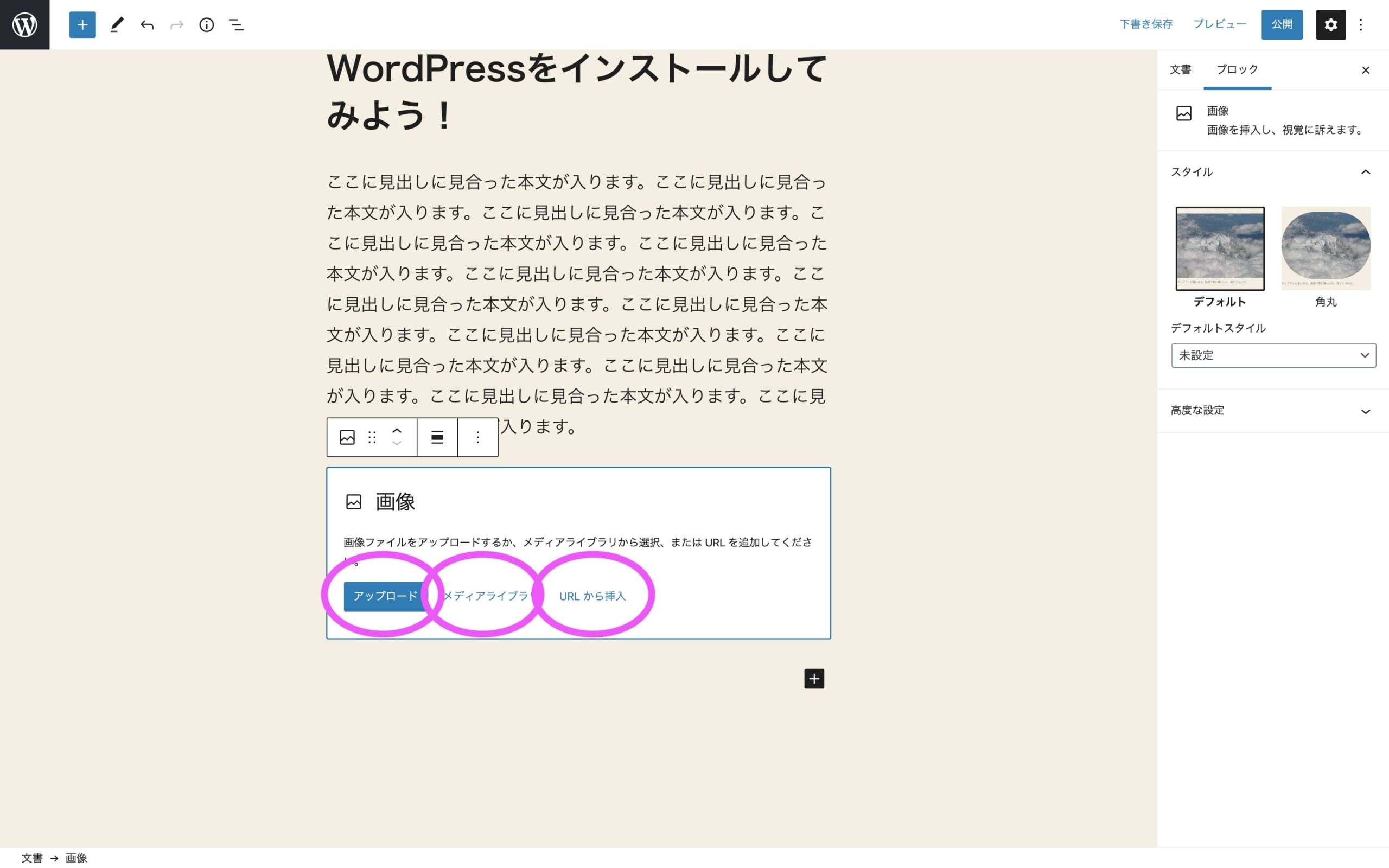
アップロードをクリックすると、自らのパソコン内からファイルを選択できるのでアップロードしたい画像を選択してあげましょう。
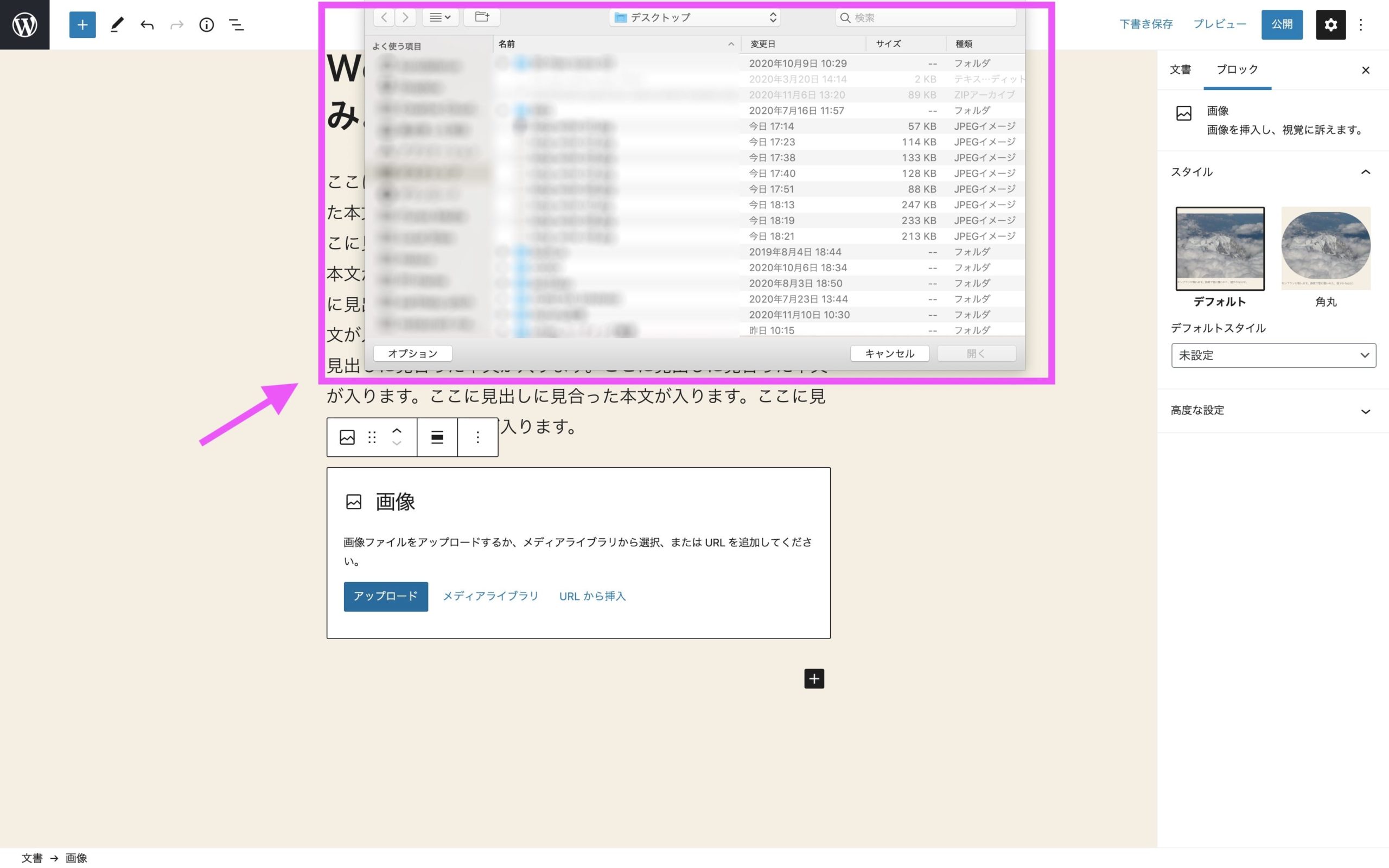
メディアライブラリをクリックすると、WordPress内のメディア(画像保管場所)から画像を選択出来ます。ここからでも画像をアップロードしてあげて、選択することも可能です。
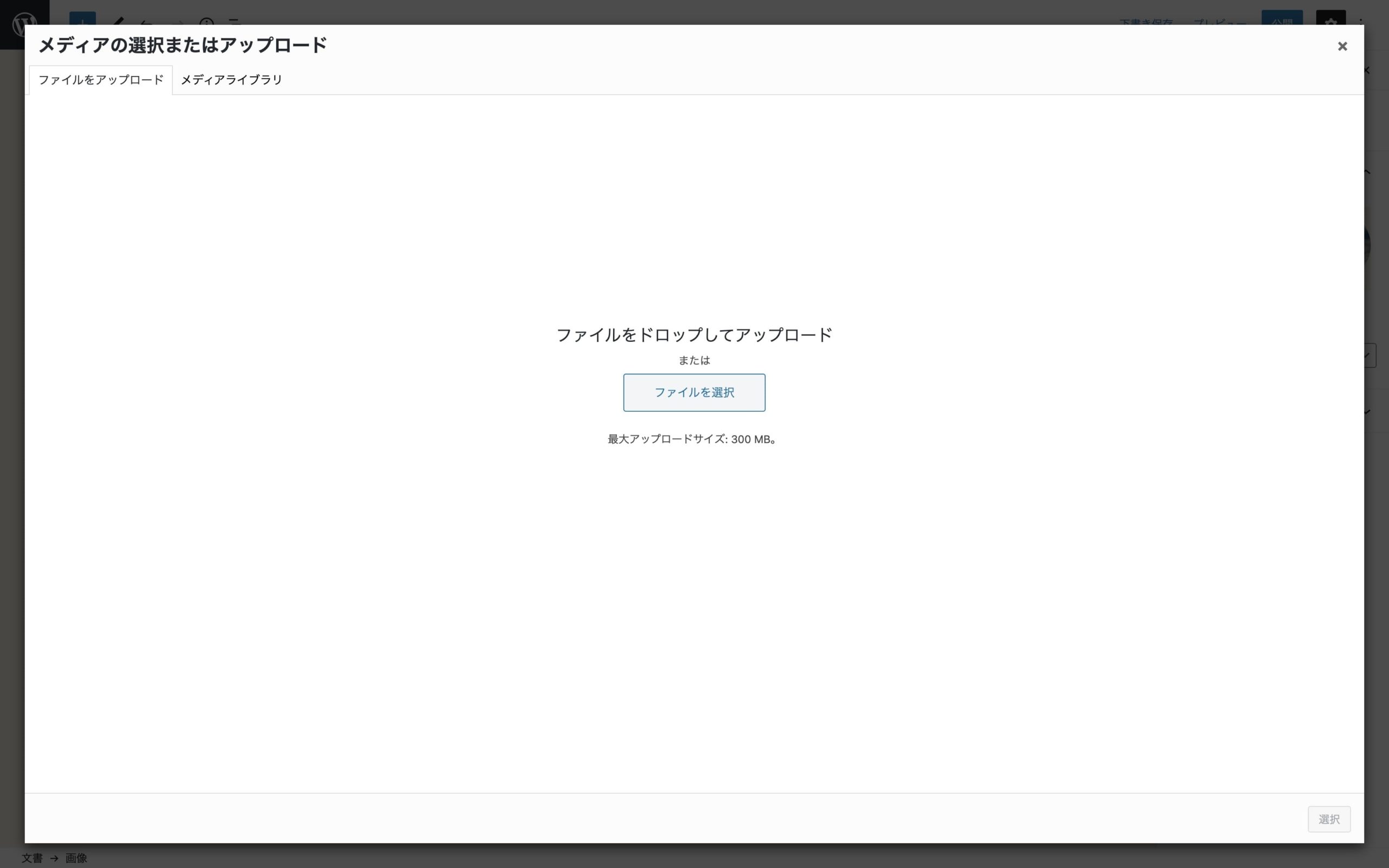
最後にURLから挿入をクリックすると、URL入力欄が表示されます。画像URL等がある場合はこちらを入力してあげれば良いですが、基本的にはあまり使うことは無いかと思いますので無視で大丈夫です。
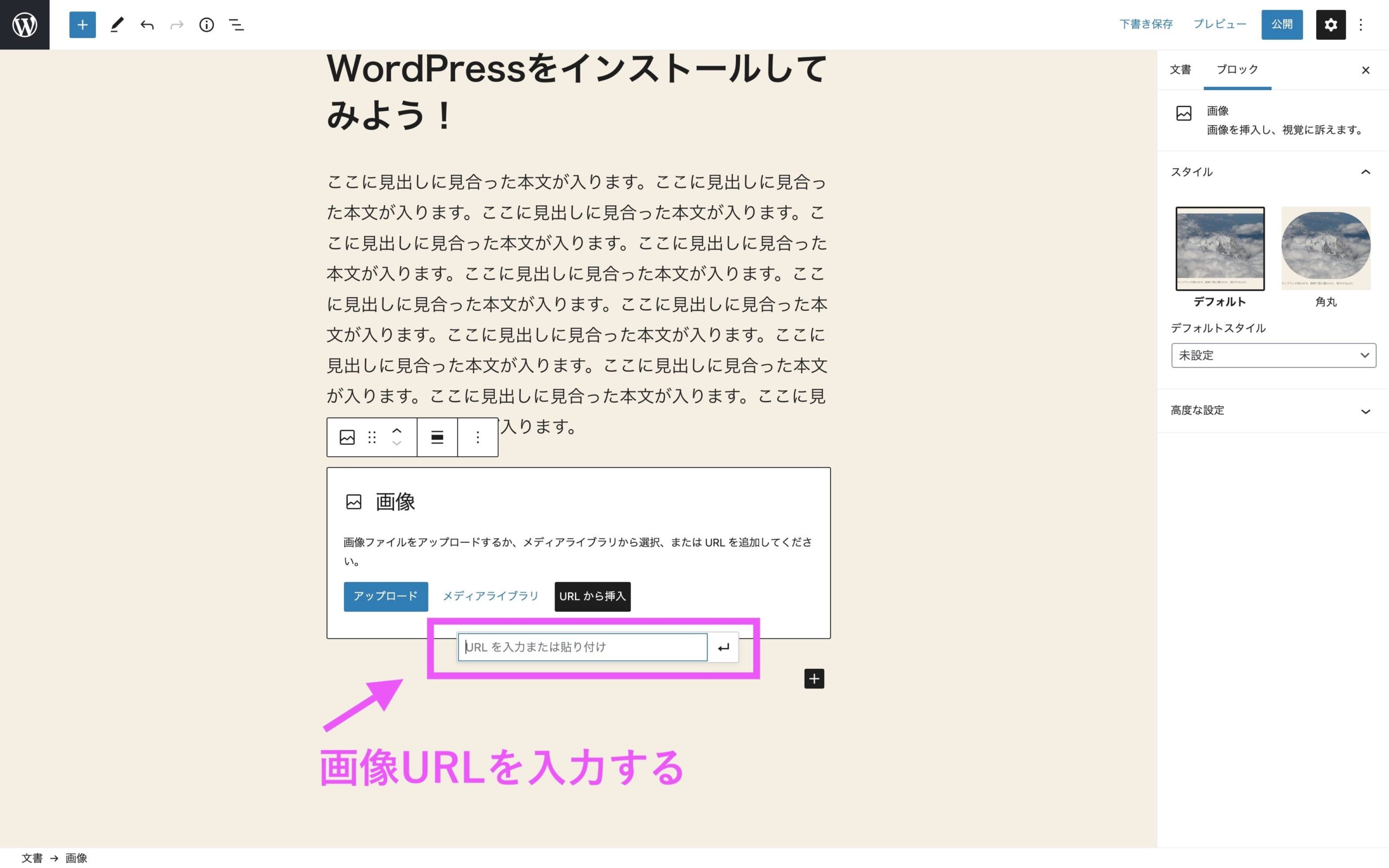
カテゴリを選ぼう
記事にはカテゴリを付与することが出来ます。後々記事が増えた際にユーザーが、カテゴリ別で記事を見てくれたりと便利な機能です。
まずはカテゴリの追加方法ですが、カテゴリーの中の新規カテゴリを追加をクリックします。すると入力欄が出るので、そこに新しく追加したいカテゴリー名を追加してあげましょう。
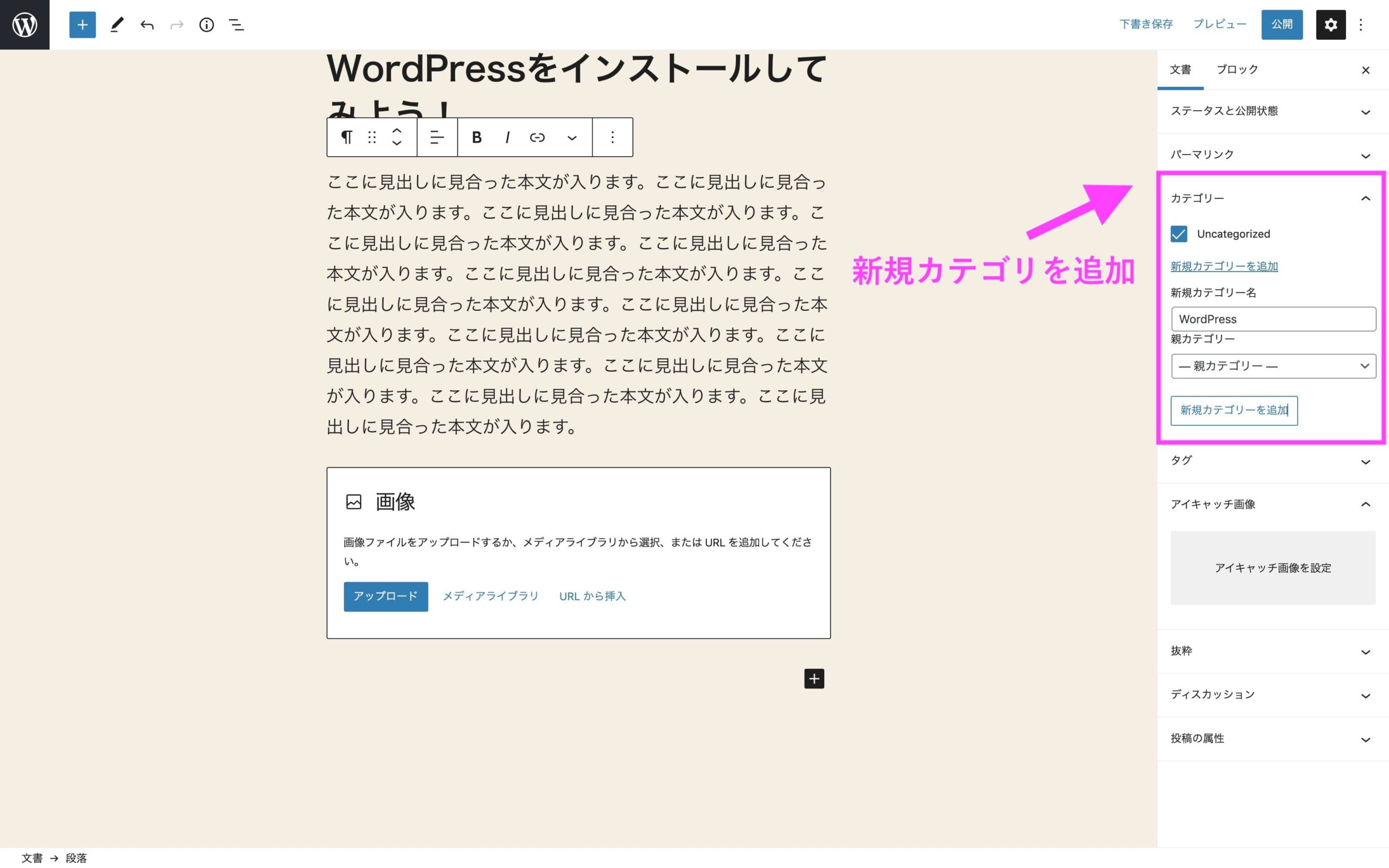
後は付与したいカテゴリをチェックするだけです!
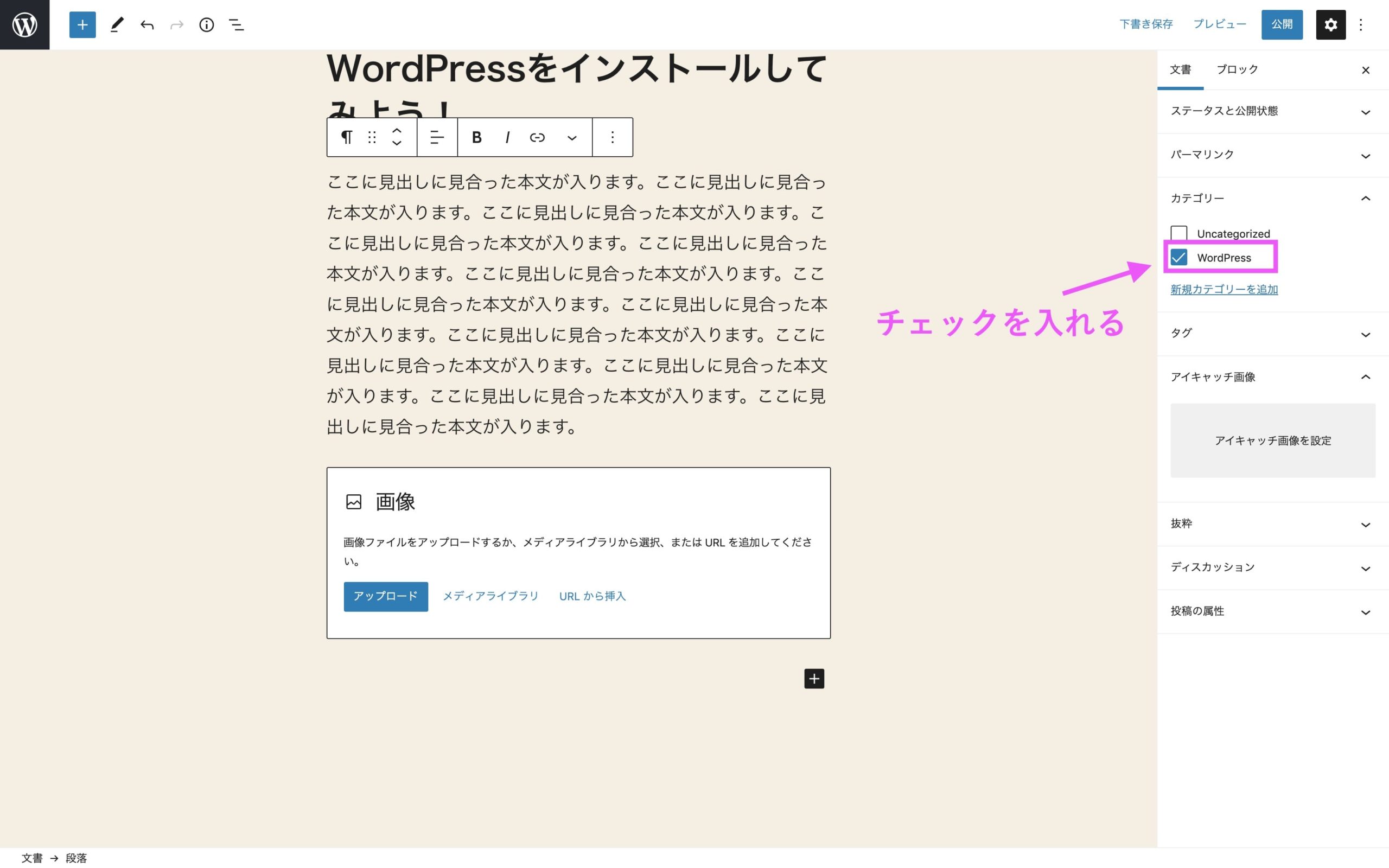
アイキャッチ画像を設定しよう
アイキャッチ画像とは、サイト内でブログ記事を一覧で表示した際のサムネイル画像のことです。このサイトだと下記画像の部分がアイキャッチに当てはまります。
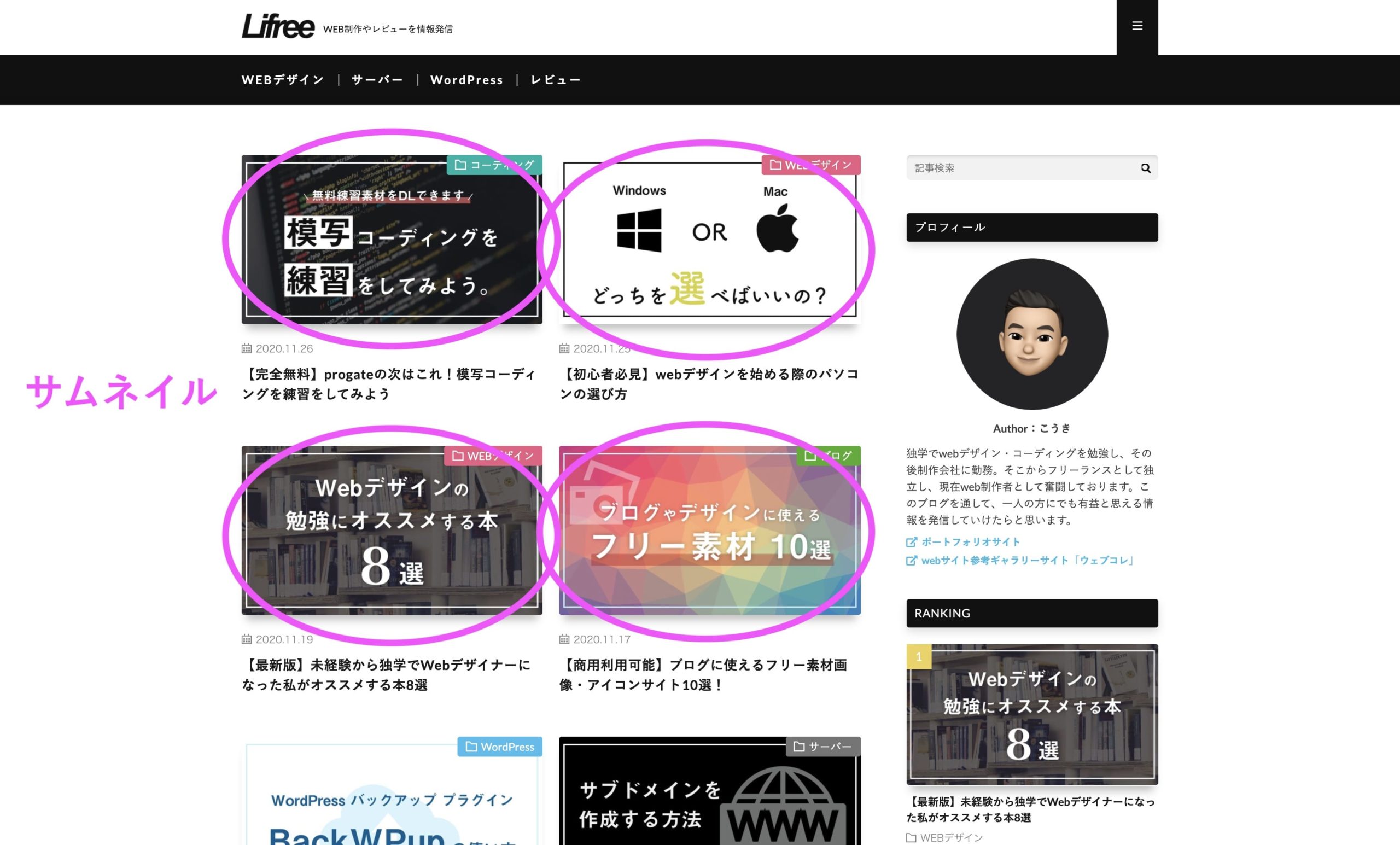
アイキャッチ画像を設定をクリックすると、先程の画像アップロード画面が表示されるので画像をアップロードし選択しましょう!
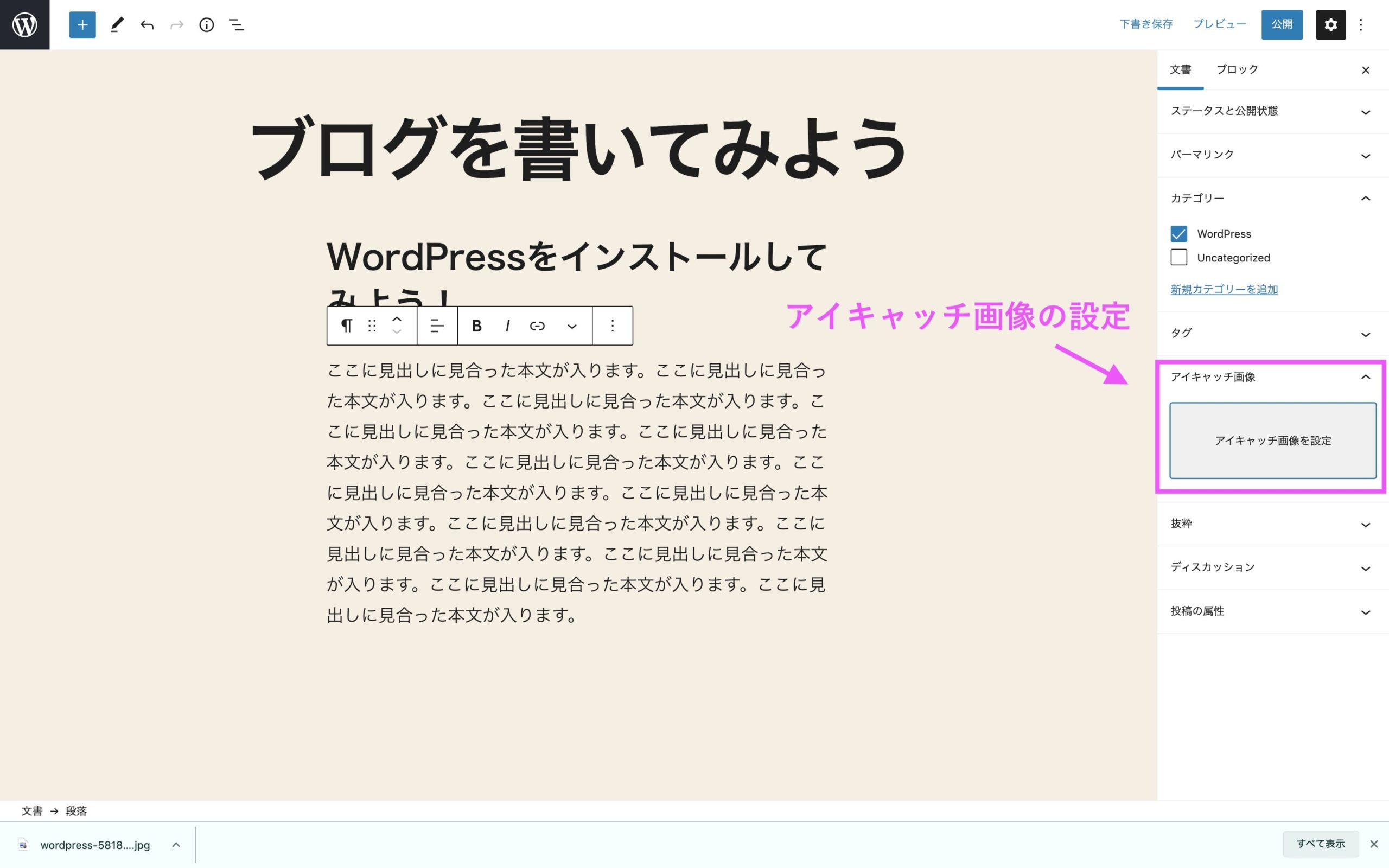
URLを決めよう
一度ここまでできれば下書き保存しましょう!
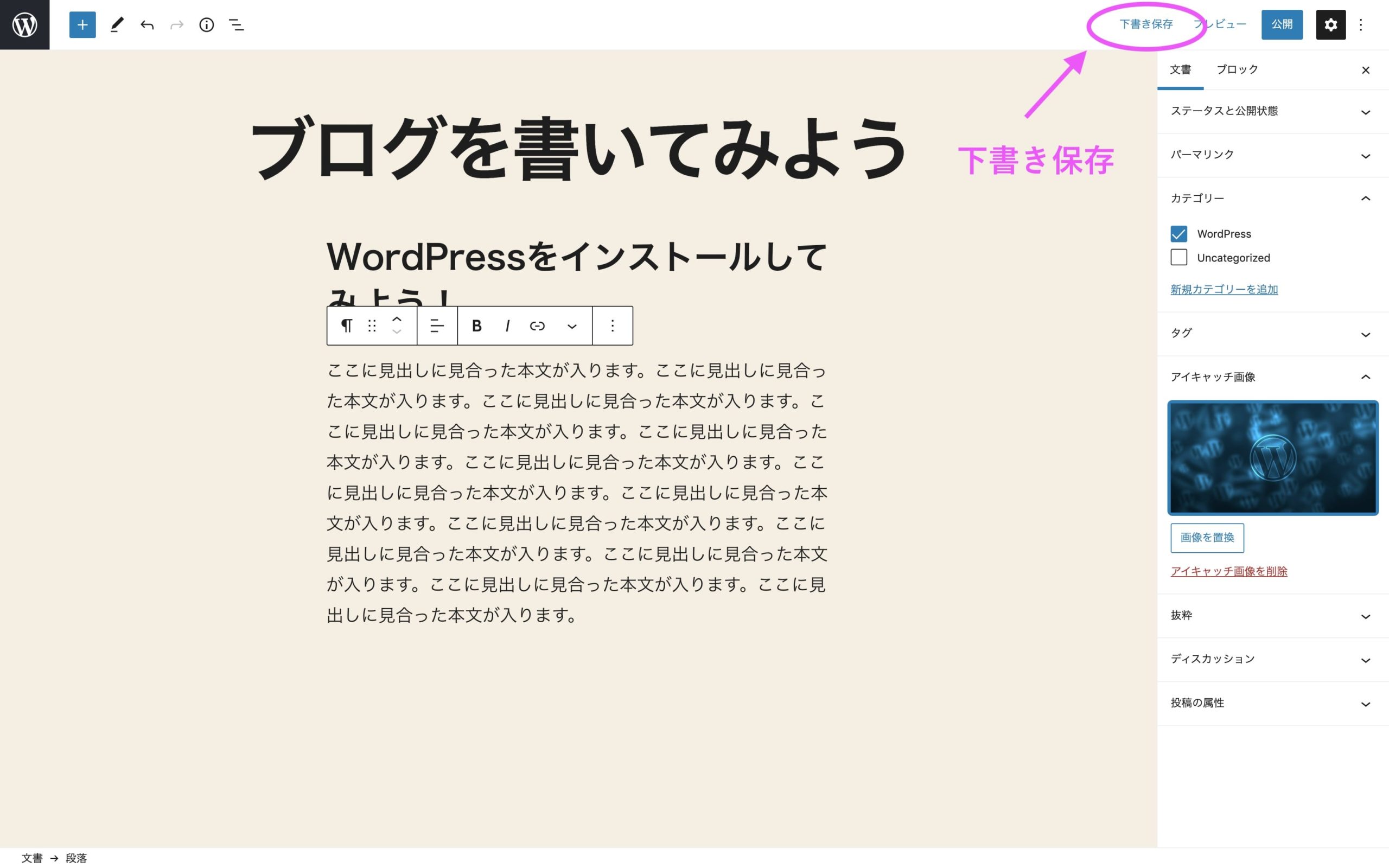
すると右のパーマリンクの箇所にURLが自動で生成されます。
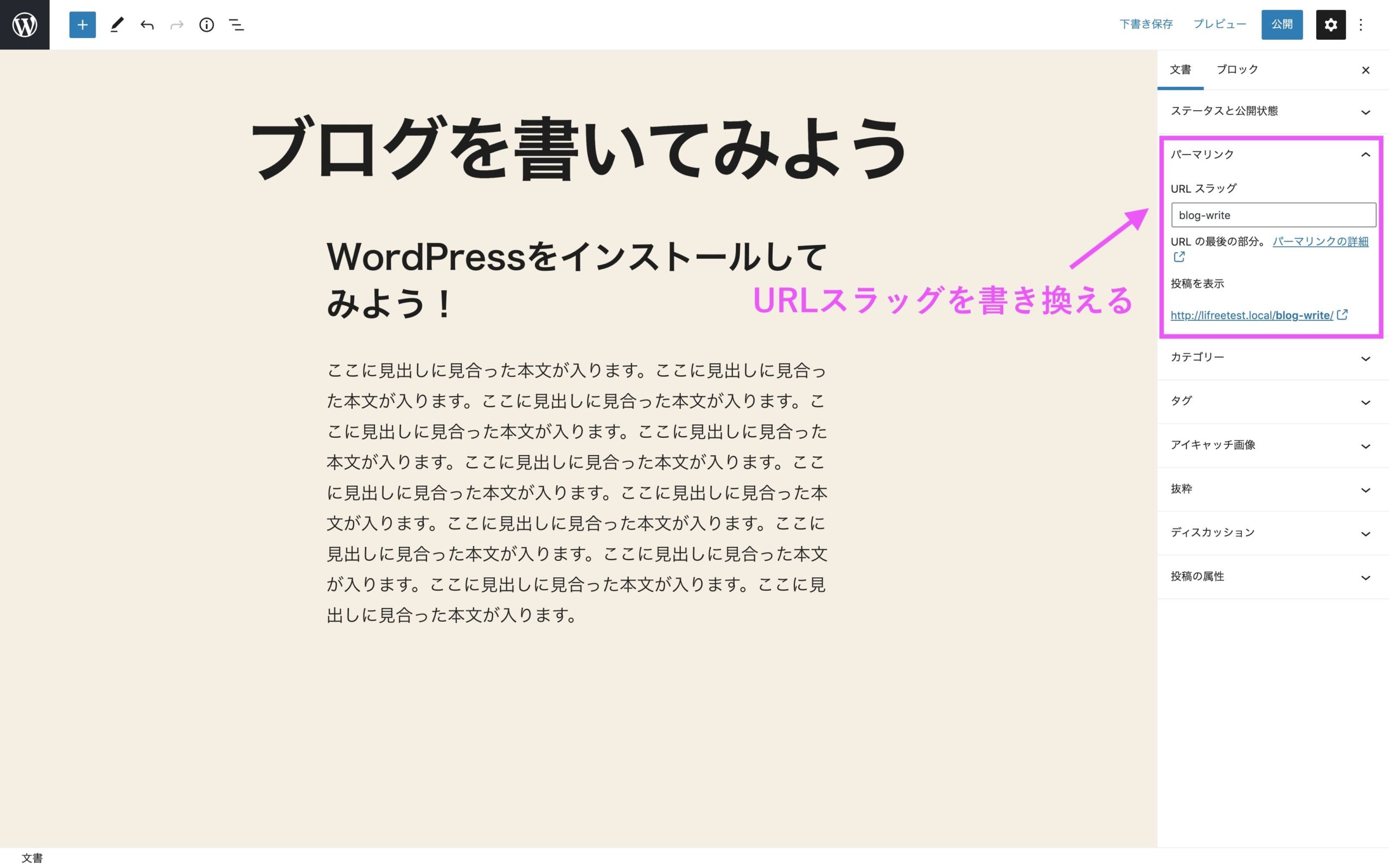
デフォルトだと数字だったり、タイトルがそのまま挿入されてあったりします。ですが、URLは基本的に英語をオススメしています。理由としてはURLを日本語にしてしまうと文字化けを起こしてしまい、URLをシェアした際にとても長い文字列になってしまいます。
ですので例えば「ブログの書き方」という記事であれば「blog-write」など、簡単で良いので変換してURLにしてあげましょう!
一度プレビューで確認してみよう
一通り全て設定できれば、公開する前に一度どのように表示されるのか確認してみましょう。
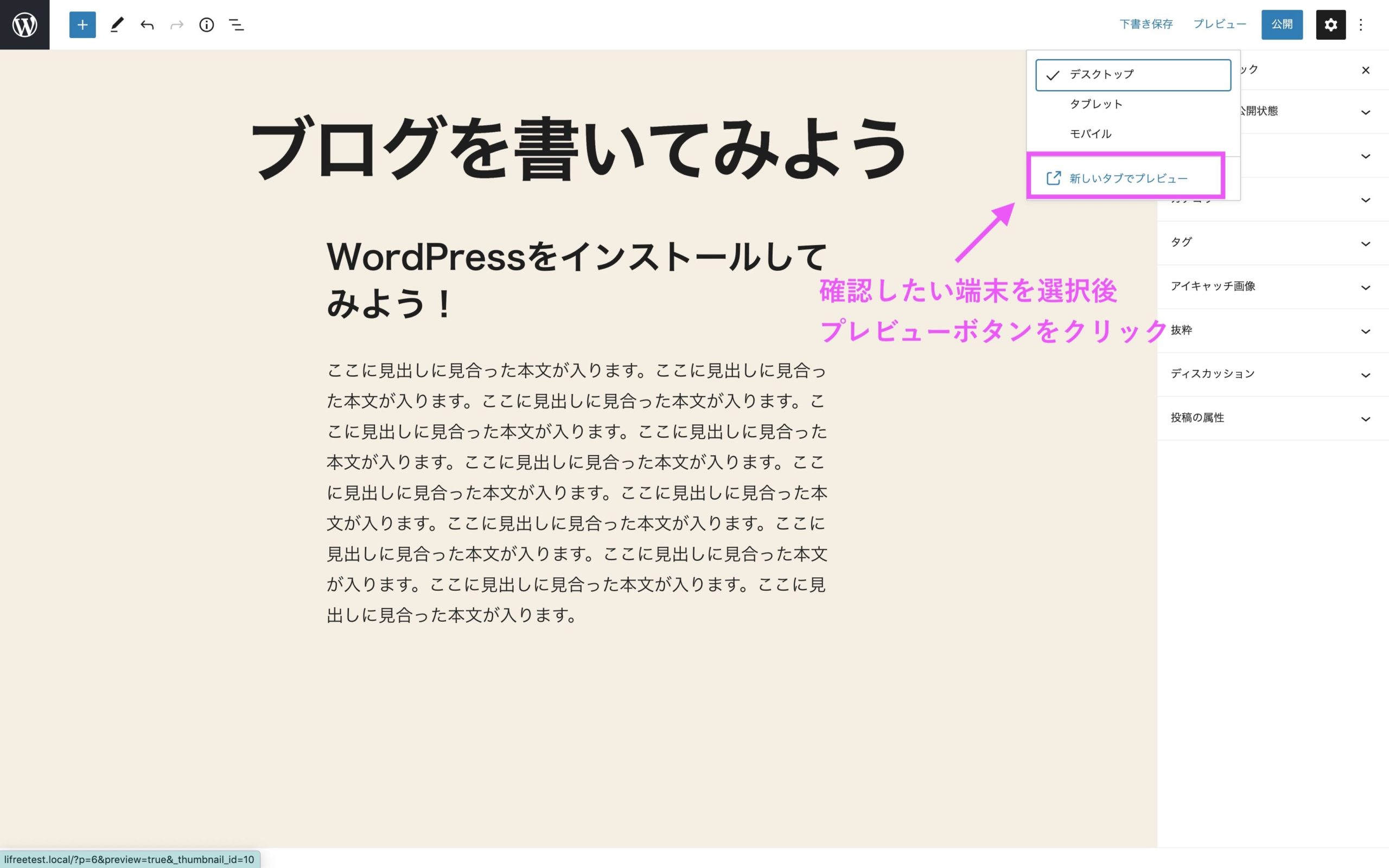
このように別タブでプレビュー画面にて確認出来ます!
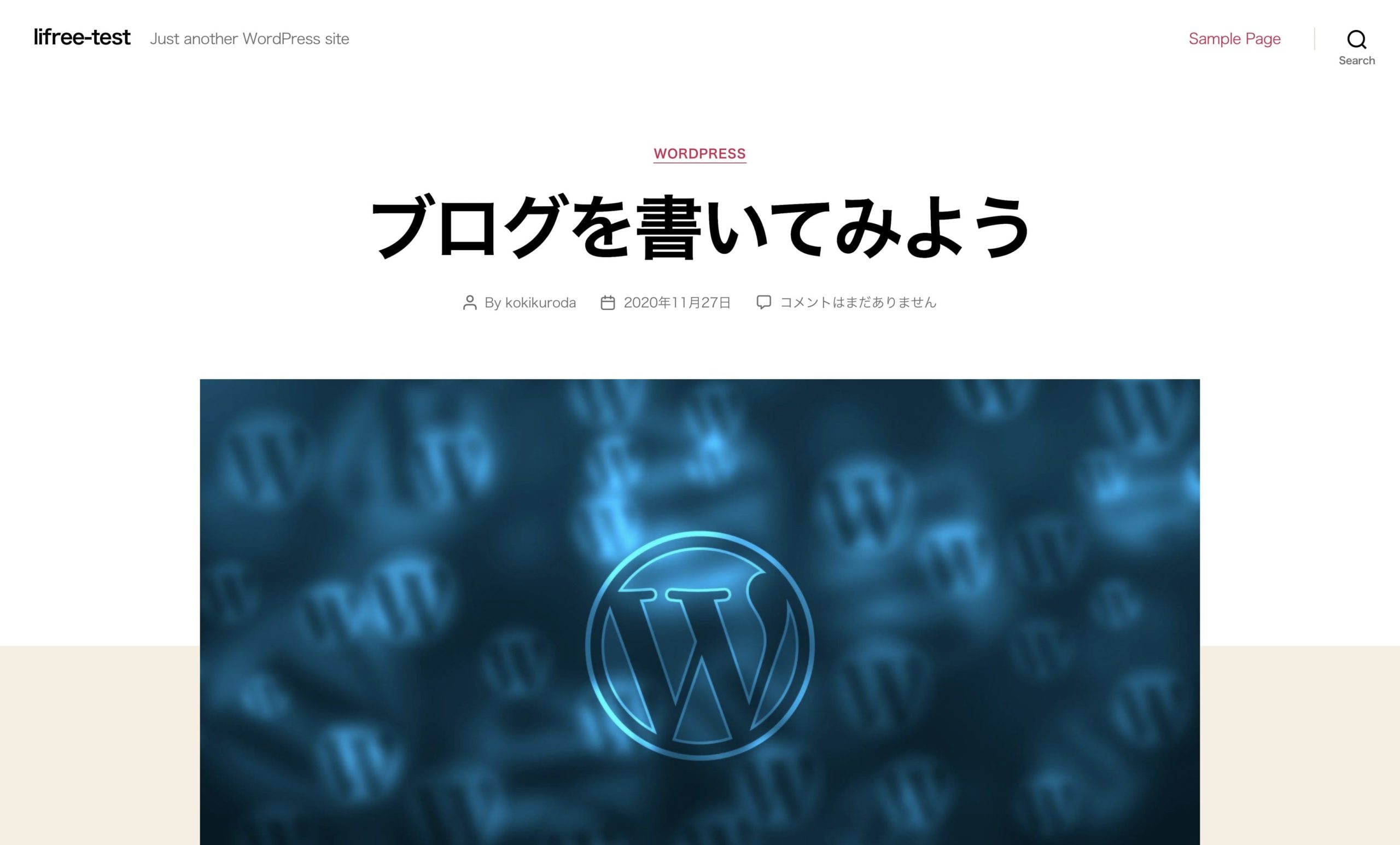
いざ公開
プレビューで確認して問題なければ、公開をしましょう!
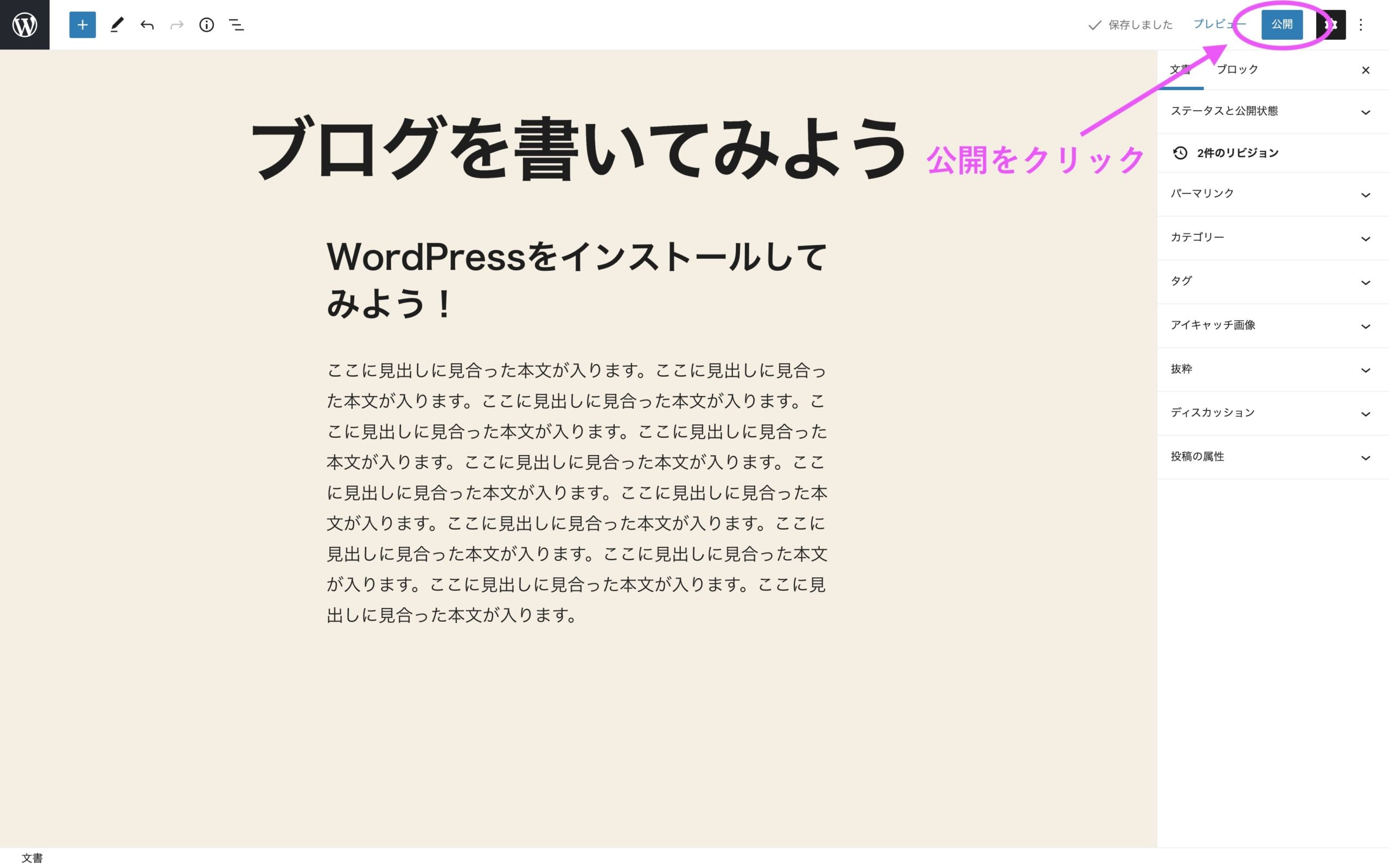
お疲れさまです、これで記事が投稿できました!
投稿記事のその他設定方法
記事の予約投稿
記事は時間指定をして、予約投稿することも出来ます!方法は、右上の【公開 今すぐ】という箇所をクリックするとカレンダーが表示されます。
ここに投稿したい先の日付時間を指定します。すると公開ボタンは予約投稿のボタンへと自動で変更されます。日時を設定したら最後に、予約投稿をクリックすれば完了です。
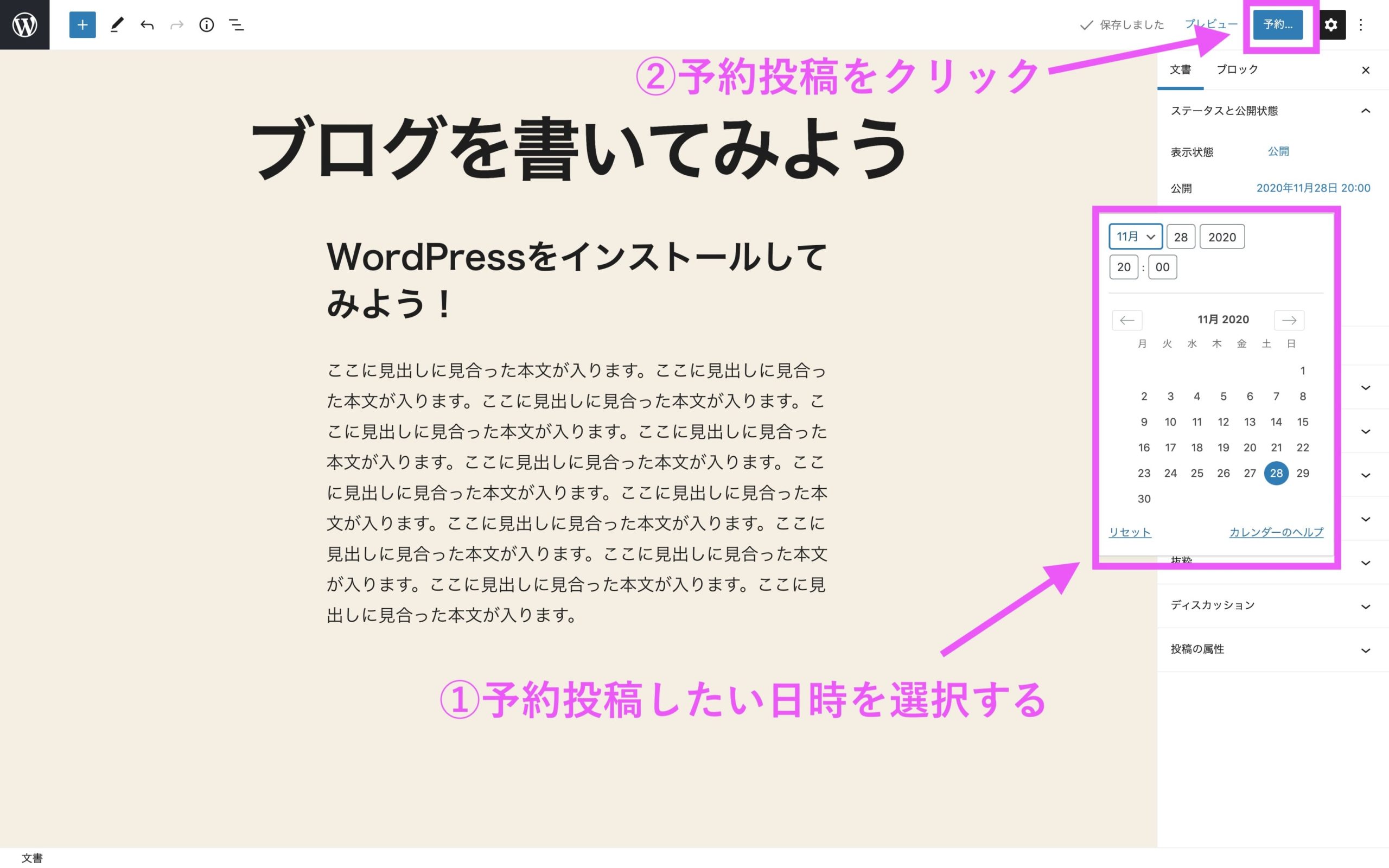
記事の非表示
一時的に作成した記事を非表示にしたい場合もあるかと思います。その場合は、右上【表示状態 公開】となっている箇所をクリックし非公開を選択します。
これで記事は管理者と編集者しか閲覧できなくなり、ユーザーから記事を読まれることはなくなります。
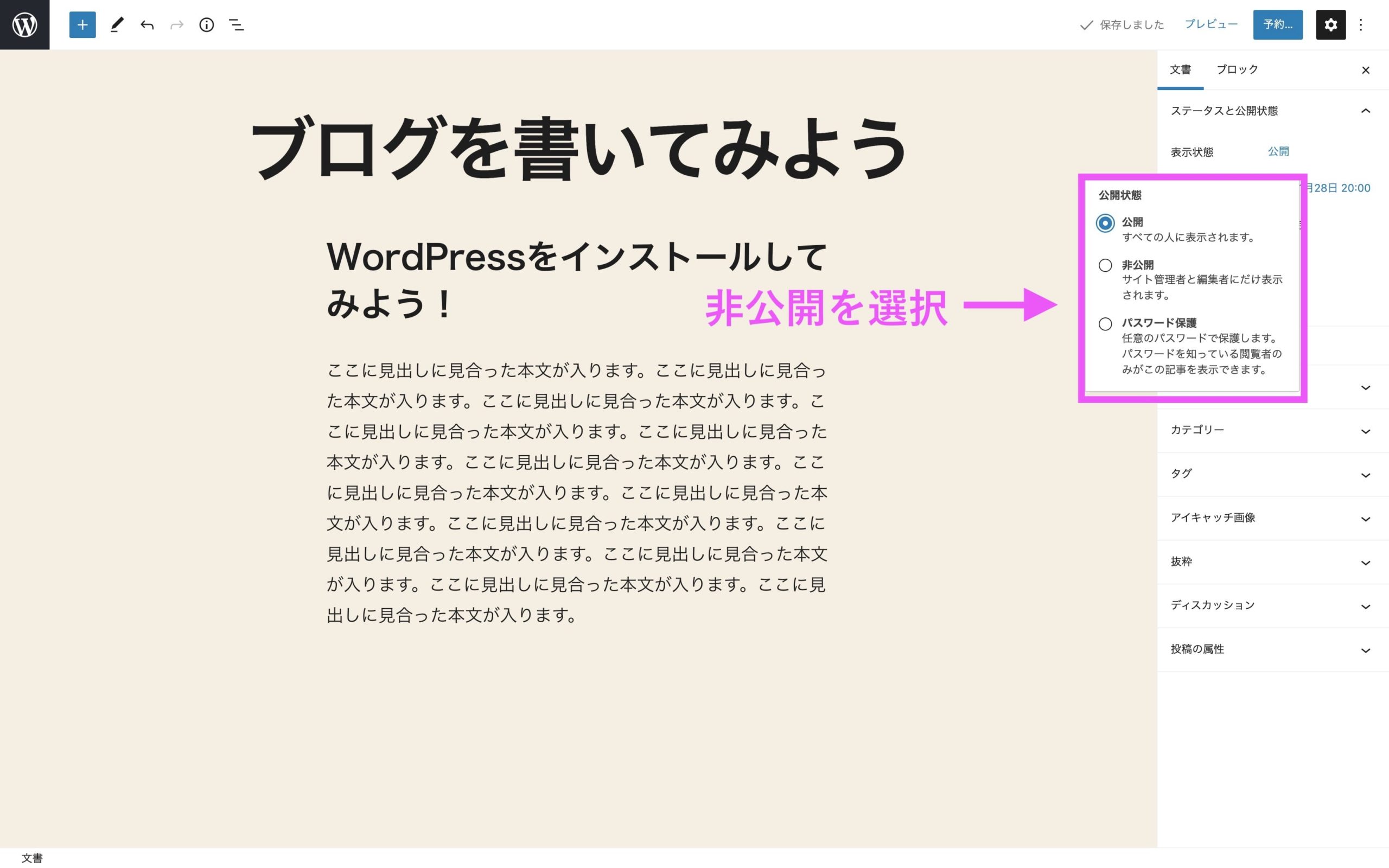
記事の削除
記事の削除方法は投稿一覧からゴミ箱へ移動をクリックすると削除できます。
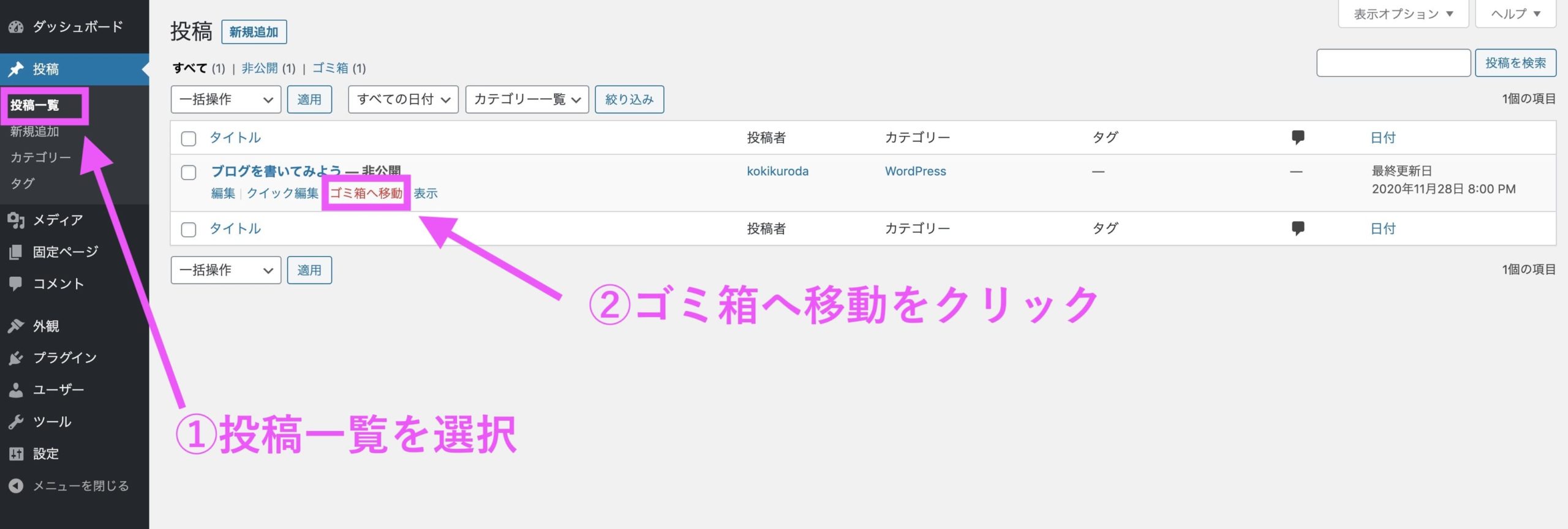
ゴミ箱へ移動するだけだと、サイト内から完全に削除はされず、ゴミ箱内に格納されます。完全に削除したい場合は、ゴミ箱から完全に削除するを選択すると削除することが出来ます。
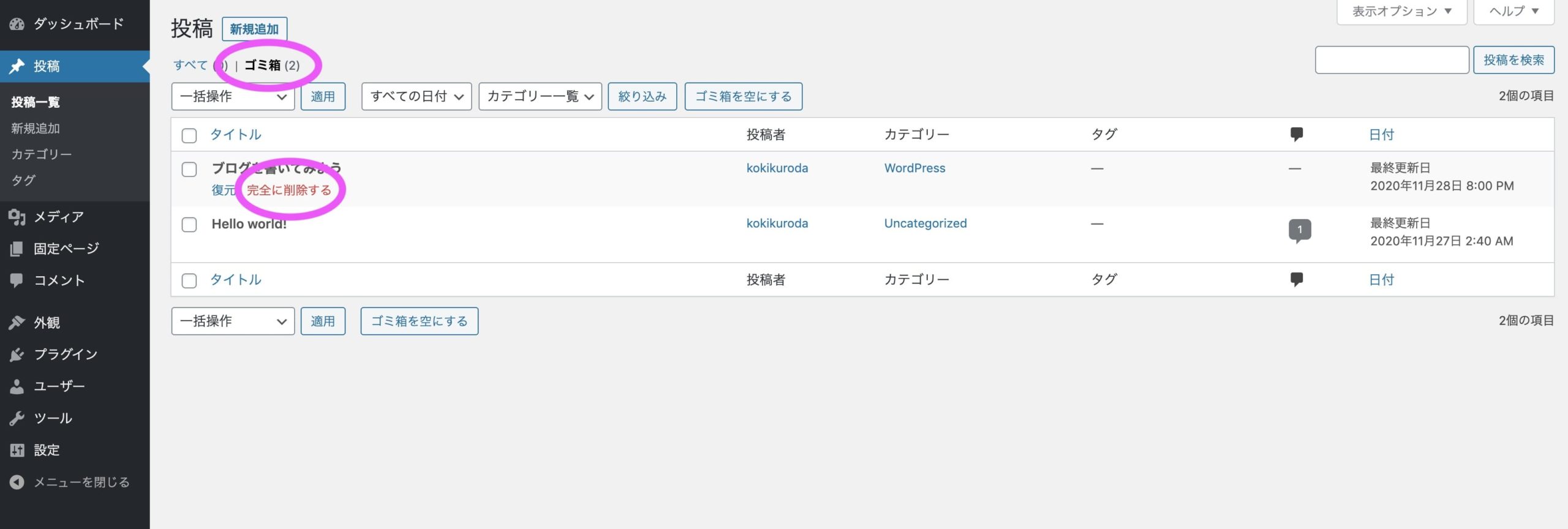
まとめ
今回はWordPressにて記事の投稿の仕方を紹介しました。WordPressは日々進化しており、とても簡単にブログを更新出来ます。まだまだ紹介しきれていない機能もたくさんあるので、是非調べてみてはいかがでしょうか?
お読みいただき、ありがとうございました!